A quick tutorial on how to make changes to your employees' time cards.
Adjusting Time Cards on the Control Panel
Time Cards can be adjusted by utilizing the Manage Time Cards page in the Lavu Control Panel.
Navigate to cp.poslavu.com. Login with your Username and Password.
Navigate to Manage Time Cards. Click End of Day, then Manage Time Cards. Or, click Workforce, then Manage Time Cards. Either button will take you to the same page.
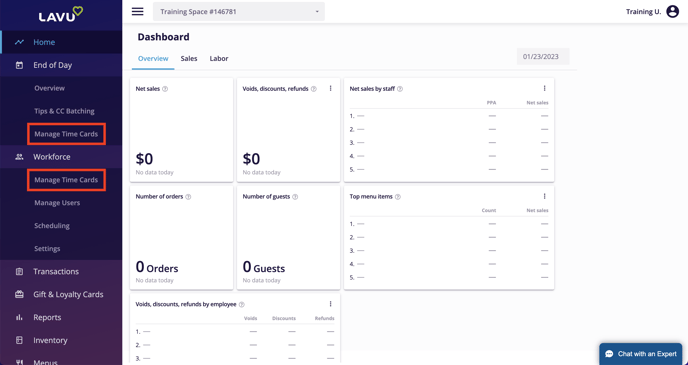
The Manage Time Cards report by default will show you the current day's time punches. You can change the date range using the filters in the top left corner. Defaults like Yesterday and Last 7 Days are available, but you can also choose a custom date range to fit your payroll.
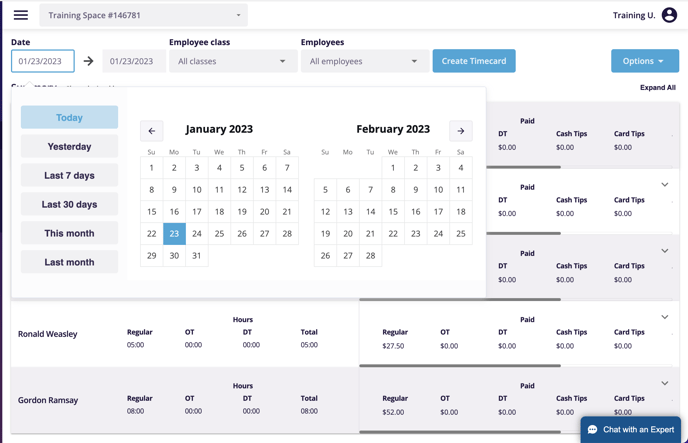
By default, all employees that are clocked in will be displayed on the report. You can refine your search by selecting a specific Employee Class from the dropdown.
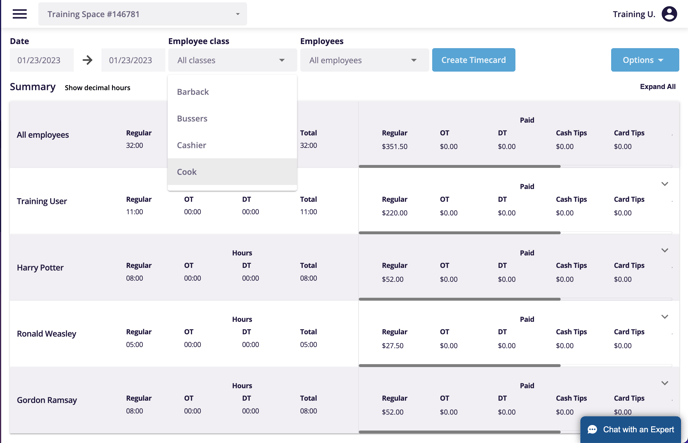
To edit time punches, click the expansion icon on the right to see more details, then click the pencil icon to edit a shift.
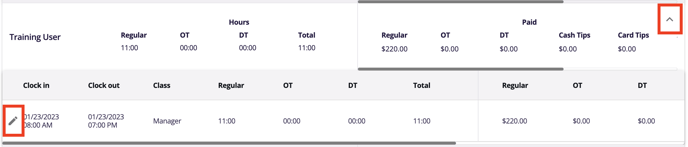
You can adjust the date and time for both Clock ins and Clock outs. Once you are done, click Save. You can also choose to delete the shift entirely by clicking Delete entry.
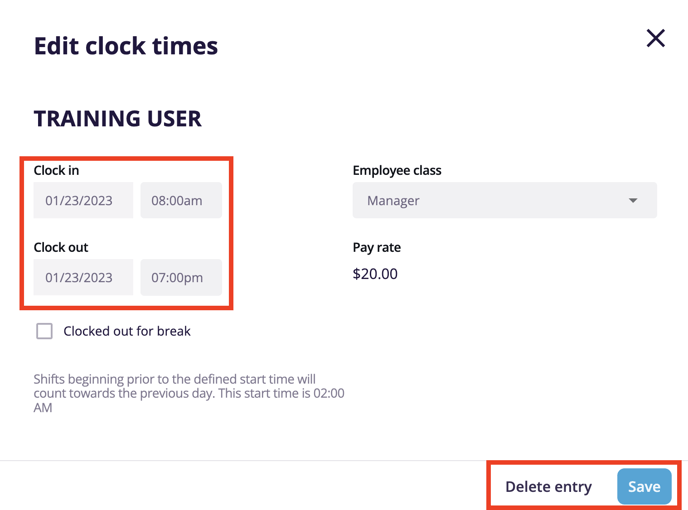
Create New Time Cards
- To create new time cards, click Create timecard.
- Select an employee from the Employee dropdown list.
- Select a date and time to choose a Clock in and Clock out time.
- Click Save to confirm the new shift.
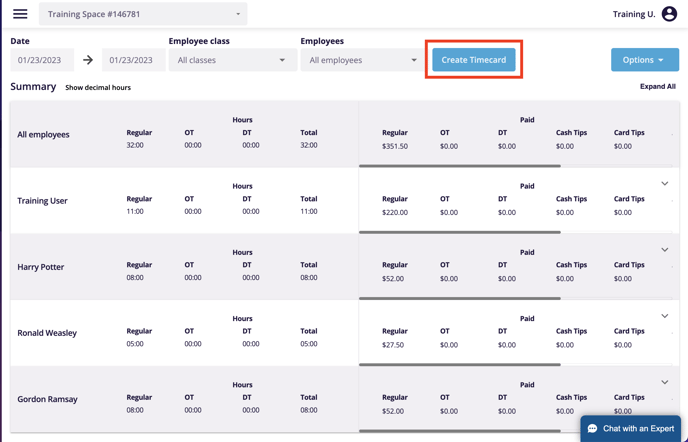
Adjust Time Cards on the POS
To adjust Time Cards in the Lavu app, start by tapping the menu on the bottom left corner.
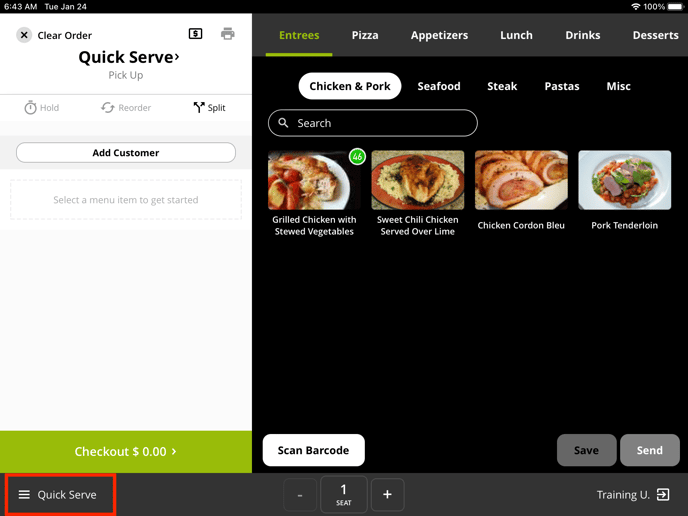
Select Functions.
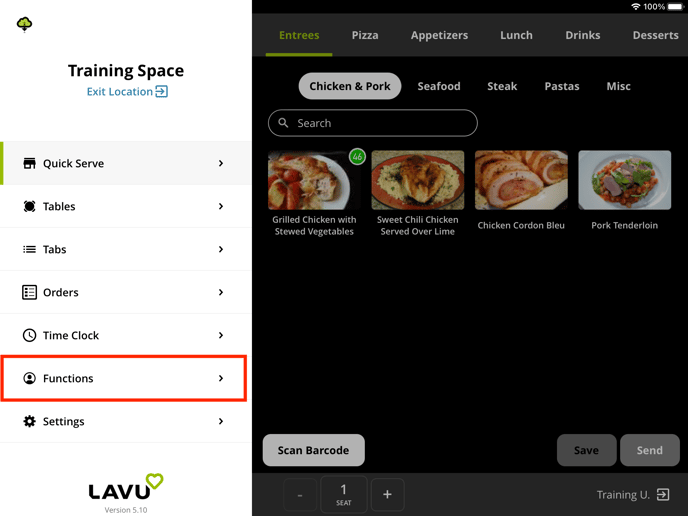
Select Manager Functions.
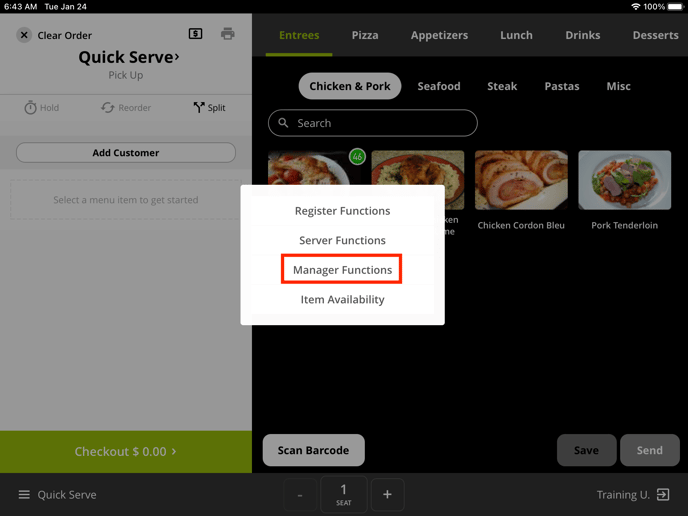
Select Management Tools.
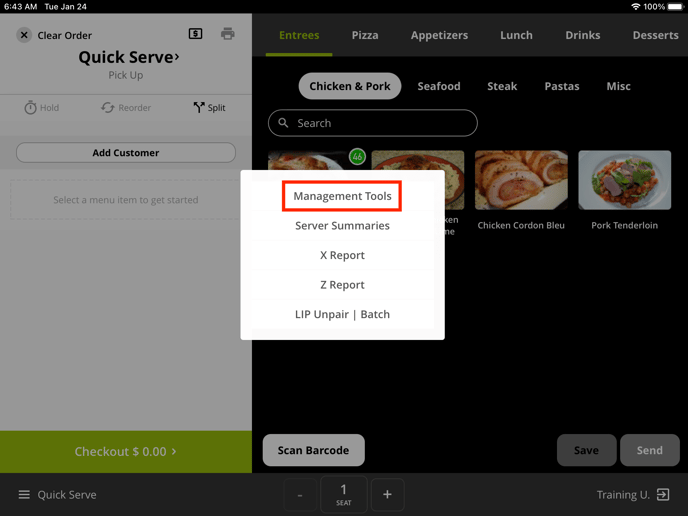
Tap Clock Punches.
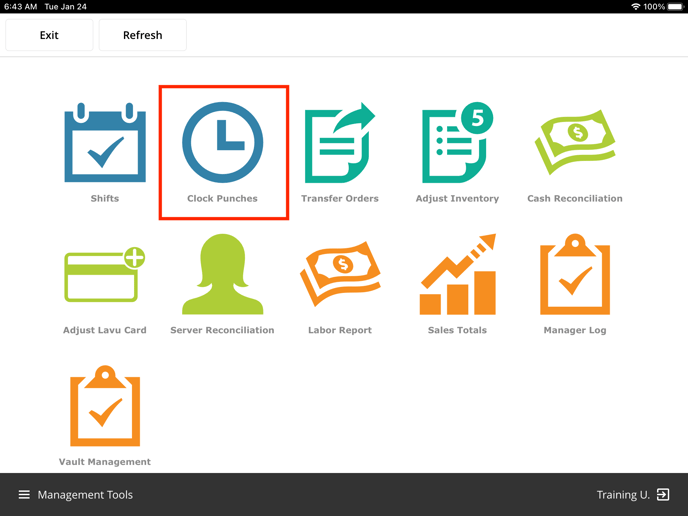
Select a clock in time that needs to be adjusted by tapping on the time.
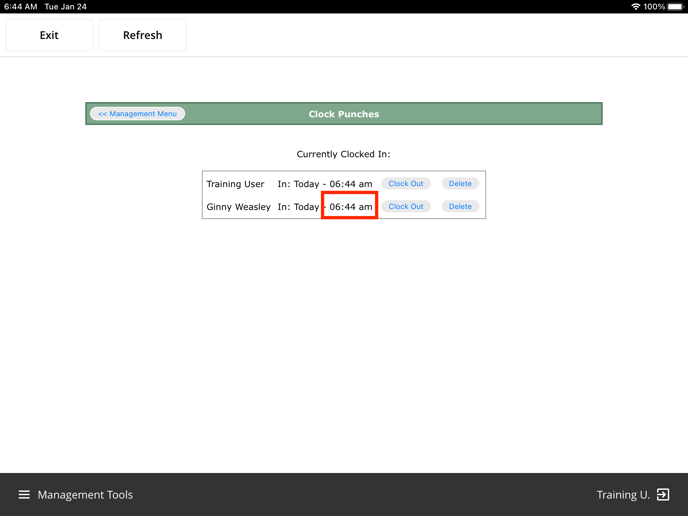
Choose a new Clocked In the time from the dropdown list.
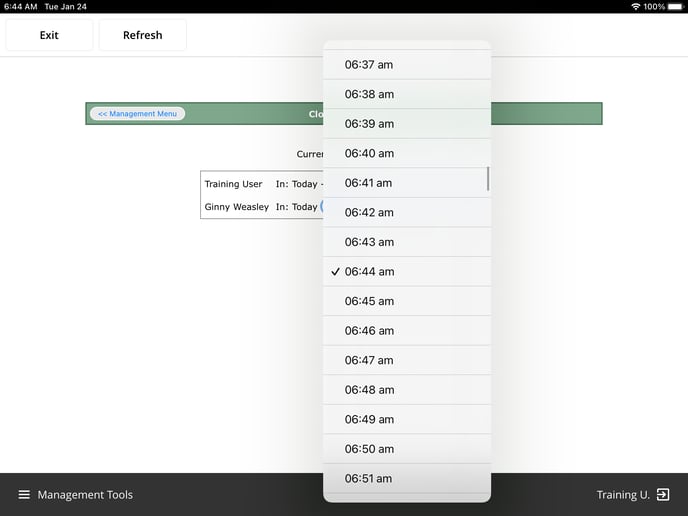
You also have the ability to clock out an employee, or delete their shift entirely.
Tap Exit to return to the Lavu POS application.
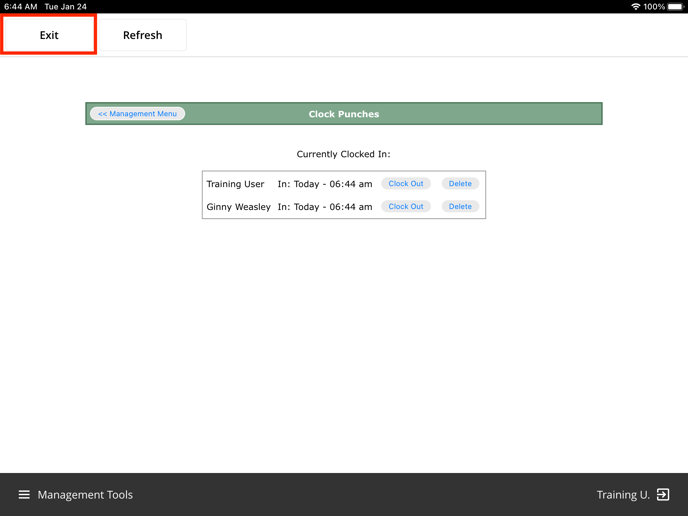
Note: You are not able to adjust Clock Out times, or create new time punches from the POS.
For any further support, please reach out to our 24/7 customer support team at 505-535-5288 or email support@lavu.com.
