A breakdown of each setting in Account Settings under Advanced Location Settings
Advanced Location Settings is home to numerous important and vital settings. It is absolutely necessary for each location to become familiar with these settings and how they effect the functionality of the Lavu POS App.
In Accounting Settings, the following settings can be defined:
-
Monetary Symbols and Monetary Denominations.
-
Display Monetary Symbol on printed and emailed receipts.
-
Decimal/Comma placement.
-
Rounding settings.
-
Cash Reconciliation configuration.
-
Server Reconciliation configuration.
-
Day Start/End Time.
-
Numerous Tax Settings (including Tax Exemption and Tax Breakdown settings).
ROUNDING SETTINGS:
Rounding is used by Lavu POS to calculate the amount due for an order and taxes. These settings will also affect the reports located in the Admin Control Panel.

Select appropriate rounding from the Round totals to nearest drop-down menu.
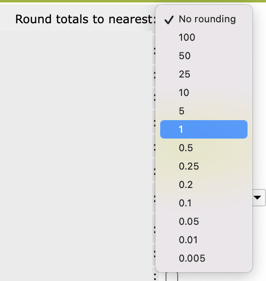
Select Rounding direction: Up, Down, or Up or Down - from the Rounding direction drop-down menu.
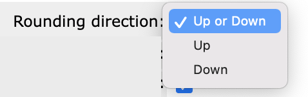
Check or uncheck Allow rounding to be manually toggled at checkout. Check or uncheck Automatically disable rounding when paying remaining amount of check with credit card.

MONETARY DENOMINATIONS CASH RECONCILIATION / SERVER RECONCILIATION:
The Monetary Denominations are set to US currency as a default. The Cash Reconciliation / Server Reconciliation settings affect the method by which the Frontend Cash Reconciliation / Server Reconciliation features calculate the balancing of a cash drawer or server bank.
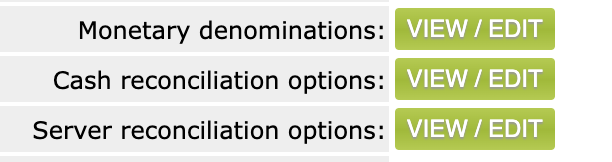
Click View/Edit for Monetary Denominations to adjust to another monetary system. Click the X button to delete a denomination. Click the + ADD BILL/COIN button to add a denomination. Click SAVE when all adjustments have been completed.
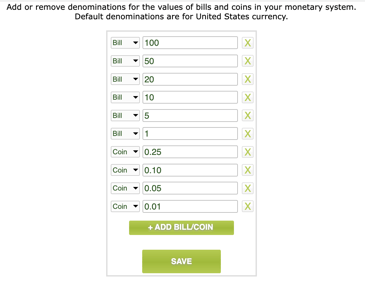
Click View/Edit for Cash reconciliation options or Server reconciliation options. The Cash Reconciliation and Server Reconciliation configuration pages will allow for each line of the Till-In / Till-Out report (printed from the Lavu POS App) to be changed to Add, Subtract, or Ignore.

The default settings will do the following:
-
Add Paid-In to the Till-In amount.
-
Subtract Paid-Out from the Till-In amount.
-
Add Cash Sales.
-
Ignore reported Cash Tips.
-
Ignore Gift Certificates.
-
Ignore Credit Card Sales.
-
Subtract Credit Card Tips.
-
Add Cash Deposits.
-
Subtract Deposit Refunds.
-
Ignore Card Deposits.
-
Ignore Card Deposit Refunds.
Paid-In, Paid-Out, Cash, Gift Certificates, Cash Deposits, Cash Deposit Refunds, Card Deposits, and Card Deposit Refunds will be set to Ignore in the Tip Column and CAN NOT be changed.
Once all changes have been made, click SAVE.
TILL ALERT AND BANK OPTIONS:
The till alert and bank options allow you to control till alerts and bank deposit options.
Select the High Level Till Alert timing for till alerts, or disable them.
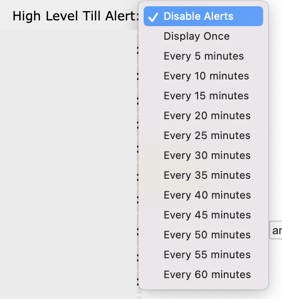
Choose a fiscal Integration option if necessary (this is uncommon and can be left at the default selection).
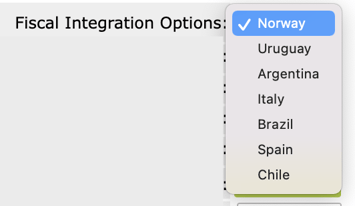
Enter a High Level Till Alert Threshold Amount.
Check the Hide Available Amount to be deposited for Bank Deposit box, if desired.

Check the Restrict user to making one Bank Deposit per day box, if desired.
Enter the Required Change Bank Amount (this is the amount you keep on hand for change).
Enter a Fiscal Tax Code, if required (this is uncommon).
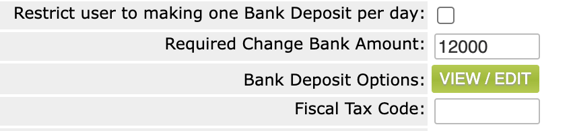
Click VIEW / EDIT next to Bank Deposit Options.
The Bank Deposit configuration page will allow for each line of the Till In / Till Out report (printed from the Lavu POS App) to be changed to Add, Subtract, or Ignore.
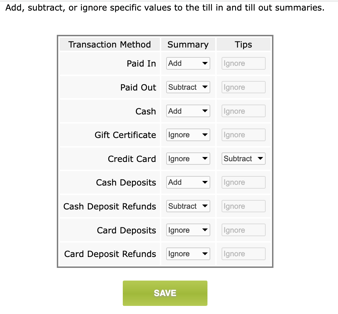
The default settings will do the following:
-
Add Paid-In to the Till-In amount.
-
Subtract Paid-Out from the Till-In amount.
-
Add Cash Sales.
-
Ignore reported Cash Tips.
-
Ignore Gift Certificates.
-
Ignore Credit Card Sales.
-
Subtract Credit Card Tips.
-
Add Cash Deposits.
-
Subtract Deposit Refunds.
-
Ignore Card Deposits.
-
Ignore Card Deposit Refunds.
Paid-In, Paid-Out, Cash, Gift Certificates, Cash Deposits, Cash Deposit Refunds, Card Deposits, and Card Deposit Refunds will be set to Ignore in the Tip Column and CAN NOT be changed.
DAY START / END TIME:
The Day Start / End Time dictates when reports (Frontend and Backend) begin / end.
For example, if a location closes at 2:00 a.m. then the Day Start / End Time should be set no earlier than 4:00 a.m. This will allow the location to close all open orders on the same day they were opened and print the Frontend reports without risking rolling over to the next day.
Use the Hour, Minute, and AM/PM drop-down menus to set the Day Start / End Time.

TAX SETTINGS (INCLUDING TAX EXEMPTION):
The Tax Settings located in Accounting Settings are:
-
Tax included in all item prices, check or uncheck.
-
Display base subtotal for orders with tax included items, check or uncheck.
-
Display Tax Breakdown on order and receipt, choose Always, Never, or For tax exempt orders only.
-
Include zero tax subtotals in included tax breakdown, check or uncheck.
-
Allow Tax Exempt orders, check or uncheck.
-
Access level required to grant tax exemption, choose the access level from a drop-down list.
-
Display tax breakdown on order for tax exempt orders, check or uncheck.
-
Display tax breakdown on receipts for tax exempt orders, check or uncheck.
-
Hide 'No Tax' line when no tax applies to order, check or uncheck.
Enable or Disable Tax included in all item prices.
If all or a large portion of the Menu’s prices are calculated to INCLUDE taxes, ENABLE tax included in all menu prices (i.e. the Menu Item price is the FINAL price a customer pays).
If all or a large portion of the Menu’s prices ARE NOT calculated to include taxes, DISABLE Tax included in all item prices (i.e. the Menu Item price is the subtotal and the tax will be ADDED to generate a total amount due from the customer). THIS IS THE STANDARD SET-UP FOR A MAJORITY OF LOCATIONS!

Enable or Disable Allow tax exempt orders This setting allows for Tax Exempt orders in the Lavu POS App check-out screen.
Select the minimum User Level allowed to apply Tax Exemptions to orders from the Access level required to grant tax exemption drop-down menu.

If required or desired, Include Tax can be displayed on the Lavu POS App order screen and / or customer receipts. The Display included tax breakdown on order and Display included tax breakdown on receipts drop-down menus have the following options:
-
Never - When selected, the tax breakdown will not be displayed or printed
-
For Tax Exempt orders only - When selected, the tax breakdown will only be displayed or printed for Tax Exempt orders
-
Always - When selected, the tax breakdown will be displayed or printed for all orders

For further consideration, displaying the tax breakdown for Tax Exempt orders can be customized. Enable or Disable Display tax breakdown on order for tax exempt orders and Display tax breakdown on receipts for tax exempt orders.

For locations that utilize Include Tax in Item Prices or do not charge tax, there is typically no need to display a Tax Line on the receipt (the Lavu POS App will display "No Tax" or "Tax 0.00" for include taxes). To eliminate this line from the receipt of orders that only contains Included Taxes, Enable or Disable Hide 'No Tax' line when no tax applies to order.
Check or uncheck Disable Multiple Happy Hours Per Day.
Check or uncheck Enable Fiscal Receipt Templates.
Check or uncheck Enable Fiscal Invoice.
Once all changes have been made, scroll to the bottom of the Advanced Location Settings page and click SAVE.
