A breakdown of each setting in Checkout Options under Advanced Location Settings.
Advanced Location Settings is home to numerous important and vital settings. It is absolutely necessary for each location to become familiar with these settings and how they effect the functionality of the Lavu POS App.
In Advanced Location Settings - Checkout Options, the following settings can be defined:
-
Gratuity.
-
Tax/Gratuity Scheme.
-
Required Credit Card Information when CC Integration is Disabled
-
Payment Verification details.
-
Generic Discount user level.
-
PIN Settings.
-
Receipt Options.
-
Information Printed on Receipt.
-
Register/Cash Drawer settings.
-
Gift Certificate.
-
Merge Order Identifying Information.
-
RFID for PIN entry (SECURITY)
GRATUITY
Gratuity can be applied to any order automatically or manually. This Gratuity will appear in reports as Auto-Gratuity and will be included in the Total Sales numbers.
Enable or disable Use floating decimal for main number pad.

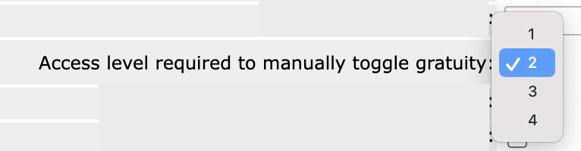
TAX GRATUITY SCHEME
The Tax Gratuity Scheme determines which subtotal Taxes and Gratuity are based. These settings may be dictated by local, state, or federal laws and regulations.
Select Tax and gratuity calculation scheme.
-
Gratuity before Tax - This selection will calculate the Gratuity based on the subtotal BEFORE Taxes are applied. Taxes will be calculated based on the subtotal WITH Gratuity.
-
Tax before Gratuity - This selection will calculate the Gratuity based on the subtotal WITH Taxes. Taxes will be calculated based on the subtotal WITHOUT Gratuity.
-
Both based on subtotal - This selection will calculate Gratuity AND Taxes based on the initial subtotal.
-
Subtotal after Discounts - This selection will calculate the Gratuity based on the subtotal AFTER all discounts have been applied to an order.
-
Subtotal after Item Discounts - This selection will calculate the Gratuity based on the subtotal AFTER ITEM discounts have been applied to an order.
-
Subtotal before Discounts- This selection will calculate the Gratuity based on the subtotal BEFORE any discounts have been applied to an order.
-
Subtotal after Discounts - This selection will calculate the Gratuity based on the subtotal AFTER all discounts have been applied to an order.
-
Subtotal after Item Discounts - This selection will calculate the Gratuity based on the subtotal AFTER ITEM discounts have been applied to an order.
-
Subtotal before Discounts- This selection will calculate the Gratuity based on the subtotal BEFORE any discounts have been applied to an order.
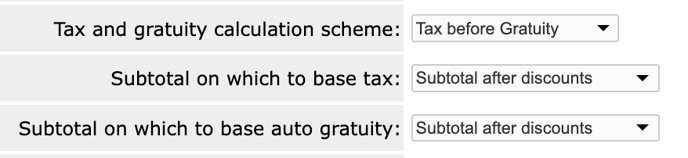
REQUIRED CREDIT CARD INFORMATION WHEN CC INTEGRATION IS DISABLED
Select the appropriate option from the Credit card info to ask for when integration is turned off drop-down menu (this is uncommon).
-
None - When selected, this option will require no additional information when the “Card” button is tapped at checkout.
-
Card Type, Last Four, and Card Tip - When selected, this option will require the user to select the type of card, enter the last four digits of the card, and enter a tip amount when the “Card” button is tapped at checkout.
-
Card Type and Card Tip - When selected, this option will require the user to select the type of card and enter a tip amount when the “Card” button is tapped at checkout.
-
Card Type and Last Four - When selected, this option will require the user to select the type of card and enter the last four digits of the card when the “Card” button is tapped at checkout.

GIFT CERTIFICATE & VERIFY PAYMENT
Disable default Gift Certificate payment type, or leave it enabled (don't check).
Enable or disable Verify payment amount when amount is keyed in.
Enable or disable Verify payment amount when remaining amount is automatically used.
Enable or disable Verify payment amount for quick pay buttons.

GENERIC DISCOUNT
Choose the Access level required for generic discount types.
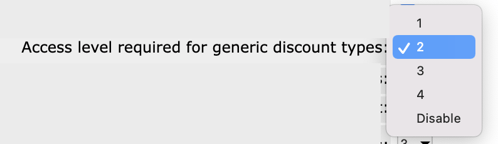
Enable or disable Prompt user for reason when applying generic discount types.
Enable or disable Allow preset amount discounts when the discount exceeds check remaining amount.

Select the Access level required to void items.
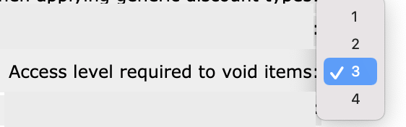
PIN SETTINGS
Several PIN settings can be adjusted regarding voids and refunds.
Enable or Disable Require admin PIN to void orders or checks. When Enabled, this setting will require an admin PIN to void an order or a single check within an order.
Enable or Disable Require admin PIN to void payments or refunds. When Enabled, this setting will require an admin PIN to void any applied payments or processed refunds.
Enable or Disable Require admin PIN to perform refunds. When Enabled, this setting will require an admin PIN for any refund to be processed regardless of payment method.
Enable or Disable Skip reason prompt when performing refunds. When disabled, a prompt for a reason that a refund is being given will pop-up on the POS App.
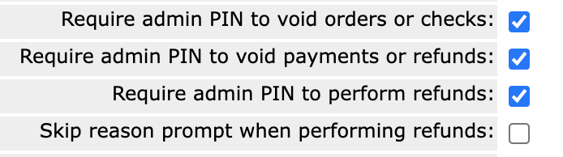
RECEIPT OPTIONS & GIFT CARD SETTINGS
The Receipt Options determine what options are displayed at checkout concerning receipts before an order closes.
Enable or Disable Display receipt print options at checkout.
Select the Seconds before automatically dismissing receipt print options on iPad. When "Disable" is selected the print options will remain on the screen until an option is chosen.

Enable or Disable Allow system to attempt HTML receipt emails. When Enabled, this setting will permit Lavu POS to try to send an email to the entered email address (uncommon).

Select an option from the Bypass ‘Check Out Complete’ message at end of checkout in Quick Serve drop-down.
Select an option from the Bypass ‘Check Out Complete’ message at end of checkout in Table mode drop-down.
Select an option from the Bypass ‘Check Out Complete’ message at end of checkout in Tabs mode drop-down.
-
No - This selection will always display the “Check Out Complete” message.
-
Yes - This selection will always bypass the “Check Out Complete” message.
-
If no change is due - This selection will bypass the “Check Out Complete” message ONLY if the amount paid is equal to the amount owed.
- If receipt was printed - This selection will bypass the "Check Out Complete" message ONLY if a receipt was printed.

INFORMATION PRINTED ON RECEIPT
Enable or Disable Include forced modifiers on customer receipt.
Enable or Disable Include optional modifiers on customer receipt.
Enable or Disable Include item notes on customer receipt. When Enabled, this setting will print all user entered notes on any Menu Items on the customer receipt.
Enable or Disable Ask for email address to which to send receipt at bottom of printed check.

REGISTER/CASH DRAWER SETTINGS
Enable or Disable Mute register ring. When Enabled, no audible sound will represent a successfully applied payment.
Select the Access level required to open cash drawer from the drop-down menu (1, 2, 3, or 4).
Select the Access level required to open cash drawer when entering payment from the drop-down menu(1, 2, 3, or 4).

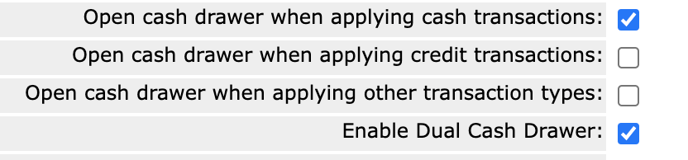
MISCELLANEOUS SETTINGS
Enable or Disable Allow entered gift certificate amount to be more than remaining amount on check. This also works for predetermined discounts.
![]()
Select if and when you want to Prompt for a cash tip at checkout (Cash Tips Per Order Mode only).

Enable or Disable Autofill checkout cash tip prompt with last cash payment's change value.
Enable or Disable Allow use of RFID scanner for PIN entry.

MERGE ORDER IDENTIFYING INFORMATION
Select the Identifier to use when selecting order for Merge Order/Add to Tab from the drop-down menu.
-
Table/Tab Name- This selection will display the Table/Tab Name.
-
Order ID- This selection will display the Order ID number.

- Use Target Order's guest count - This selection will use the destination order's guest count.
- Use Source Order's guest count - This selection will use the order being merged's guest count.
- Combine guest counts - This selection will add the two orders' guest counts together.
- Prompt User -This selection will prompt the user to enter a new guest count at the time of merging.


Once all changes have been made, scroll to the bottom of the Advanced Location Settings page and click SAVE.
For any further support, please reach out to our 24/7 customer support team at 505-535-5288 or email support@lavu.com.
