A breakdown of each setting in General Interface Settings under Advanced Location Settings.
Advanced Location Settings is home to numerous important and vital settings. It is absolutely necessary for you to become familiar with these settings and how they effect the functionality of the Lavu POS App.
In General Interface Settings, the following settings can be defined:
- Default service type and Frontend appearance.
- Orders/Tabs access.
- Guest Count settings.
- PIN settings.
- Management area access level.
DEFAULT SERVICE TYPE AND FRONTEND APPEARANCE:
The Default service type drop-down menu presents four options:- Tables - this option will set the location’s default view for servers as the Table Layout. This is typically used by standard restaurants, cafes, and dine-in establishments.
- Tabs - this option will set the location’s default view for servers as the Tab Layout. This is typically used by bars and establishments that run tabs regularly.
- Quick Serve - this option will set the location’s default view for servers as Quick Serve. This is typically used by establishments that take orders and make sales at a fixed register.
- Order List - this option will set the location's default view for servers as the Order List. This is typically used by smaller establishments that can easily identify customer orders.
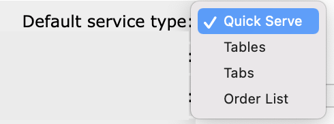
If a different view will be required by different servers, select the most common view for the default.
Enable or Disable the option to Include Quick Serve Button on Tab Screen.
Select the amount of Seconds between Dining Room view auto refresh from the drop-down menu (the default selection is recommended).

Enable or Disable the Allow non-admin users to toggle between service types setting to allow non-admin users the ability to switch between service types.
![]()
ORDERS/TABS ACCESS:
Enable or Disable Show table orders in tabs view if table orders need to be accessible from the Tab View.
Enable or Disable Hide tabs that don’t belong to active server if servers do not need to SEE other server’s tabs.

Enable or Disable Restrict order access by server if servers do not need to ACCESS other server’s orders. This setting will prevent servers from opening the same order on two devices at the same, a situation that can cause issues within the Lavu POS system.

GUEST COUNT:
The Guest Count settings help locations keep an accurate count of how many guests are served during a particular service / day.
Enable or Disable Ask for guest count when selecting a table in order to set the system to ask for a Guest Count whenever a table is selected for a new order. The system will automatically apply a Guest Count of “1” for each order created if this setting is disabled.
Enable or Disable Ask for guest count when creating a tab to set the system to ask for a Guest Count whenever a new tab is opened. The system will automatically apply a Guest Count of “1” for each order created if this setting is disabled.

PIN SETTINGS:
The PIN Settings restrict what non-admin users can and cannot due regarding setting the device.
Enable or Disable Require admin PIN to set terminal to restrict or allow non-admin users to Select Register in the Lavu POS App.
Enable or Disable Require admin PIN to print till report to restrict or allow non-admin users to print the Lavu POS App Till Report.

Enter the number of seconds the Lavu POS App will remain logged in before exiting to the PIN screen. These timeout amounts are entered in the text fields for PIN time out seconds (iPad Only - 0 disables) and PIN time out seconds while in order (iPad only - 0 disables). If 0 seconds is entered, the Lavu POS App will never timeout, this may present a security risk and is not recommended.

ACCESS TO THE FRONTEND MANAGEMENT AREA:
Select the Access level required to transfer a table, Access level required for Manager Functions, Access level required for Management Tools, and Access level required for Deposit and Refund Functions from the drop-down menu. This will restrict access to the Manager Functions in the Lavu POS App.
MISCELLANEOUS SETTINGS
For locations utilizing Delivery and / or Customer Management, the State(s) can be set and modified for faster selection when in an order. To edit the list, click the Edit states list VIEW / EDIT button.
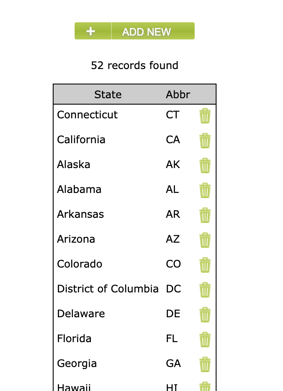
Click the Trash Icon to remove states from the list.
Click ADD NEW to add additional states.
All changes are saved immediately; deleting a state from the list may effect the order of the list if the state is added back at a future date.
Enable Hold and Fire functionality if desired. Hold and Fire settings allow you to adjust the time intervals that can be selected when using the Hold and Fire function on the app.
![]()
Enable Show product code and tax code in menu Items screen, if desired (this is uncommon).
![]()
You can Change date format, using the options in the drop-down list.

If you are using a service like Menu Drive, we highly recommend enabling alert on POS when API orders are received. This will ensure you and your staff know when an order comes from a 3rd party.
![]()
Once all changes have been made, scroll to the bottom of the Advanced Location Settings page and click SAVE. In order for the changes to take effect in the Lavu POS App, be sure to Reload Settings on all devices.
For any further support, please reach out to our 24/7 customer support team at 505-535-5288 or email support@lavu.com.
