Lavu introduced a new feature, “Auto Clock Out,” in the Lavu customer portal. The primary purpose of this feature is to automatically clock out all the employees who are clocked in at the customer location to eliminate the need for managers to do manual employee clock-outs at the end of each day. The automatic clock-out is a configurable time that can be managed in the Lavu customer portal.
This article helps to understand the end-to-end user flow of the Auto Clock Out feature.
Log in to the Lavu Control Panel, Navigate into Extensions settings, click the “More” button, search for Auto Clock Out extension, and enable the feature.
Notes:
- The default cutoff time is set at 4.00 AM based on the customer location timezone.
- The cut-off time can be changed in the “Auto Clock Out” section in Settings -> Location -> Advanced Location Settings in the Lavu Control Panel.
- All the employees who are clocked in for the day, irrespective of work shifts, and not clocked out will be included in this automotive clock-out feature.
How can you set the time for Auto Clock Out?
Go to Settings, and click on Location at the left-hand side menu.

Click on the Advanced Location Settings.

Scroll down to the Auto Clock Out at the bottom of the page. Select the time based on your location from the Schedule time dropdown, and click on the SAVE button to keep the details.
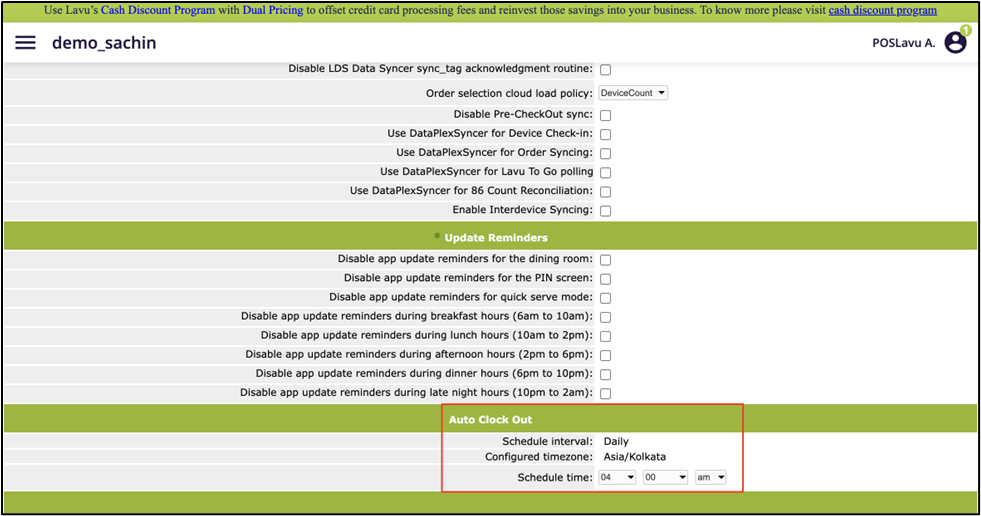
Clock Out Feature
Once the current time reaches the scheduled time for Auto Clock Out, All the employees who are clocked in, irrespective of work shifts, will be clocked out automatically. No notifications on iPad or in the Lavu customer portal will be displayed once auto clock out is completed.
The auto clock-out will be affected in the following reports and the Lavu iPad app below.
In the Lavu customer portal
- Workforce -> Manage Timecards page, the clock-out time will be displayed for each employee timecards who are affected using the Auto Clock Out feature.
- Reports -> V1 Reports -> General -> Timecards report, The clock-out time will be displayed for each employee timecards who are affected using the Auto Clock Out feature. You can get complete shift information by referring to the Timecard Report article. You can get complete shift information by referring to the Timecard Report article.
In the Lavu iPad application
- If the user is already logged in to the app and is clocked in before, If the user navigates to the “Time Clock” menu, the app will show that the user’s “clock in” status is “clocked out” and will provide provision to “Clock In” again.
- If the user has already clocked in but tries to login into the Lavu iPad app again, if the user navigates to the “Time Clock” menu, the app will show that the user’s “clock in” status is “clocked out” and will provide provision to “Clock In” again.
In both cases, the user will be able to clock in again.
For further support, please contact our 24/7 customer support team at 505-535-5288 or email support@lavu.com.
