Here we show you how to allow Menu Drive to automatically sync its menu with your menu in the Lavu Control Panel.
The “POS Menu Auto-Sync with MenuDrive” feature enables the Lavu POS menu to sync with MenuDrive seamlessly. Business owners can easily update their menu from Lavu POS to MenuDrive using this feature. This feature helps business owners to manage the same menus on both platforms (Lavu POS & MenuDrive) from a single point of origin.
This feature can only be utilized by MenuDrive locations that are integrated with the Lavu POS. The auto-sync of menu items from the Lavu POS will be applied to the items that are “locked” in MenuDrive. Any unlocked menu items in the MenuDrive will be exempted from the sync process.
Enabling Auto Sync
Once the business owner confirms with the Lavu Sales Team or Customer Success Team for the Menu Auto Sync feature, a representative from the Customer Success team will enable the “POS Sync V2” option for the MenuDrive location. This feature can be enabled for existing and new MenuDrive locations that are integrated with the Lavu POS.
MenuDrive Integration with Lavu POS
In order to use the “Menu Auto Sync” feature, MenuDrive locations must be integrated with Lavu POS. Please follow the “Order Receiving Methods” article to understand the process of MenuDrive integration with the Lavu POS.
Enabling Auto Progressive Sync
Please find the below steps to enable the auto progressive sync option available in the MenuDrive ACP (Admin Control Panel) portal.
1. Log into MenuDrive with valid credentials.
2. Click on Settings on the left side menu and click on the Order Receiving Methods.
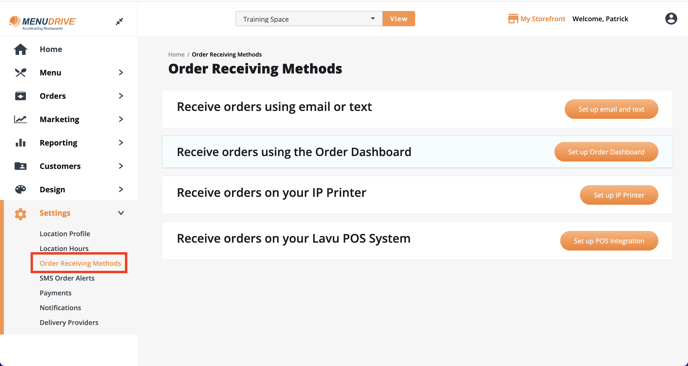
4. Click the slider icon next to Enable Auto Progressive Sync.
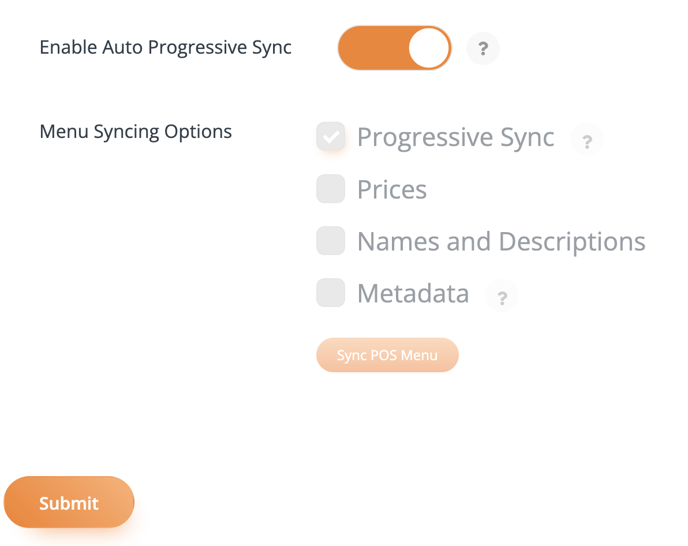
5. Click Submit to save your changes.
Important Notes:
- Lavu POS menu will take up to 5 minutes to get updated from Lavu POS to the MenuDrive and another 2 minutes to update it to the DoorDash menu.
- The locked menu items in Menu Drive will only be synced automatically, while unlocked menu items will not.
