How to build a Combo in Lavu Menu?
Combo Builder
The combo builder feature allows restaurant owners to create combinations, or ‘combos’, using their menu items. This can be helpful for bundling menu items, sides, and drinks together at a lower price, or bundling different flavors of pastries for a baker's dozen of sweets.
- Combo Builder allows you to directly link menu items to a combo rather than using forced modifiers. This means that individual components of the combo go to different printers. For example, salads can go to the cold station, drinks can go to the bar, and entrees can go to the kitchen.
- Combo Builder can be combined with the Hold & Fire feature so that each component of the combo can be fired individually or at the same time.
- Combos built with Combo Builder have flexible pricing. You can import the menu item prices, add up charges for specific items, or have the price for the combo set as a whole.
- Combo Builder enables you to add items with different tax profiles (e.g. food and alcohol) to the same combo and maintain separate tax structures.
This feature is perfect for Quick Serve and Full-Service Restaurants. QSRs can use the feature to build their standard combos and full-service locations can build out lunch specials and meal combinations for celebratory occasions, like Valentine’s Day.
Enable Combo Builder
- Log in to your control panel at https://cp.poslavu.com/login.
- Navigate to Settings > Location Settings > Advanced Location Settings > Menu Interface Settings
- Check the box next to Enable Combo Builder functionality.
- Click on SAVE.
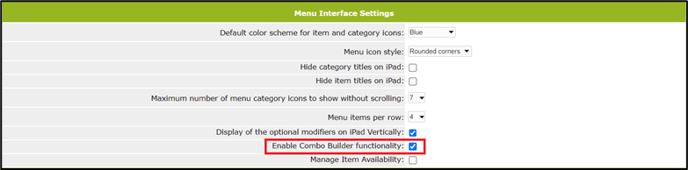
Build Your Combos
Now that you’ve turned on the feature, all of your combo building activity will take place in the Menu section of the control panel.
Before You Get Started
There are a few steps that will help this process to move more smoothly.
- Plan your combos if you have not already done so. Make sure you know what items are going into the combo before you start building.
- Determine the pricing for the combos.
- You can add an up-charge to options within the combo for special add ons like sweet potato fries in place of regular fries.
- You can directly import the menu price associated with the items. This is great if you are using combo builder to compile special groupings of items (e.g. building a combination of appetizer, entree, and dessert).
- You can set a combo price and associate it with the combo item. This is perfect for building your typical meal combo of burger, fries, and a drink.
- Build a category of the items that you are including in your combo if those items do not already exist in your menu.
Building a Combo
WARNING: Use either the full word ‘Number’ or the abbreviation ‘No.’ rather than the ‘#’ symbol when naming your combos as this is a special character that can cause problems with your combo.
These instructions will allow you to build the burger combo shown in the example above.
Part 1: Create the Combo Category and Menu Item
Create the menu item that will serve as your combo item, and check the box next to Combo. This will change the box on the left labeled Ingredients to Combo Items.
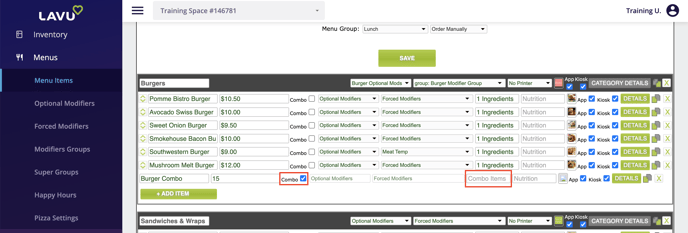
Note: If you don't see the box labeled Combo, go back to the first step, and ensure Combo Builder is enabled in Advanced Location Settings.
Part 2: Build the Combo
There are many different ways you can build your combo to achieve the same effect. In my example, I'll show you the cleanest way to build a combo, so that it is easier to manage long term.
Click on Combo Items to get started.
1. Click Add More, and check the box next to header to make this line a title for your combo builder. Type in a name.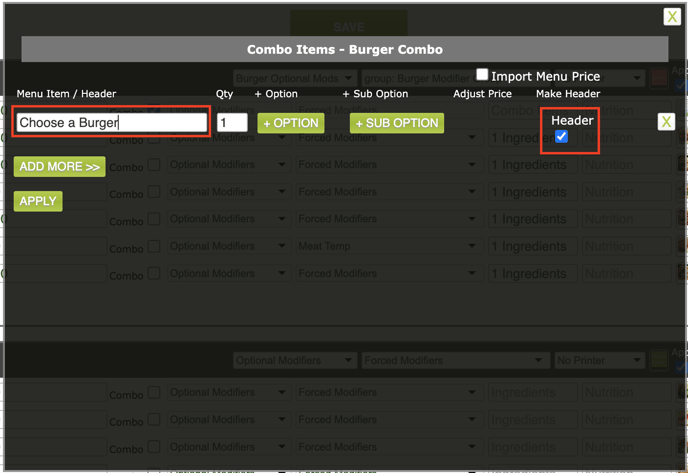
2. To add items to your combo, click +Sub Option for each item you want to add. Then select your menu item from the drop down.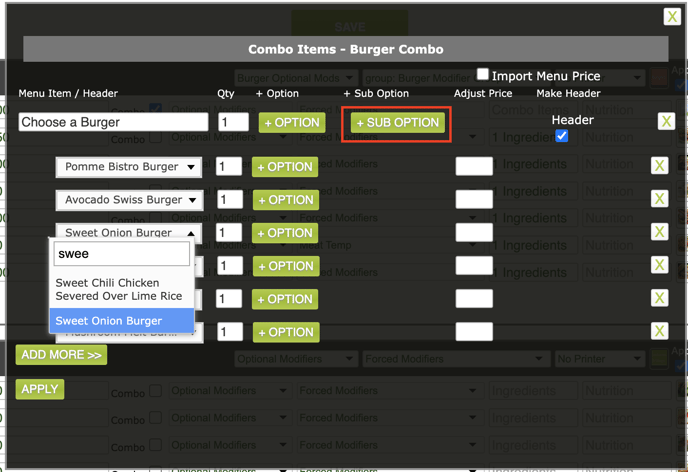
Note: Any forced and optional modifiers you have attached to your menu items WILL BE AVAILABLE in the combo item. In my example, because I have a forced modifier asking customers how they want burgers cooked attached to those items, those options will be available when ring up the combo item.
3. Once all of the items have been added for this particular choice, click Add More again to begin your next set of selections. Then repeat the process from step 2 until all your items are added to your category.
For my example, I've added a selection for Drinks and Desserts. The final combo builder looks like this: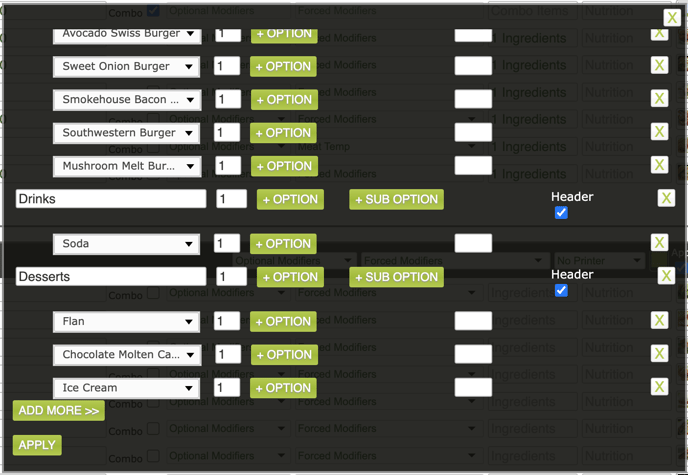
Note: My Soda item under Drinks is attached to a forced modifier so my customers can choose their specific soda.
Don't forget to click Apply and then Save to save your new combo builder.
Test Your Combo
Now that you’re done, you will want to test your combo in the app.
- Open the Lavu POS app
- Create a test order with your combo
- Send that order to the kitchen to confirm that everything works as you expect it to.
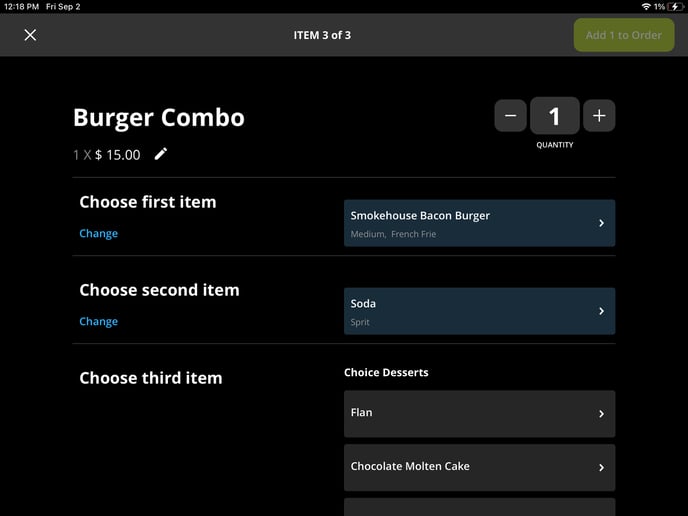
For any further support, please reach out to our 24/7 customer support team at 505-535-5288 or email support@lavu.com.
