How does DSP Integration (Delivery Service Provider Integration) work with Lavu and Menudrive?
DSP Integration
(Delivery Service Provider Integration)
Customers from anywhere can now locate food nearby with the help of the internet, look through a menu depending on their preferences, and have a meal prepared and delivered to them with a few finger strokes. Restaurant apps, websites, and Delivery Service Providers play a vital role. DoorDash provides a gateway for customers to place their online orders and delivers at doorsteps. The integration of DoorDash delivery services with Lavu POS for fine dining and MenuDrive for online ordering, are in place. With flawless integration, MenuDrive, Lavu POS, and DoorDash reach a new level of intercommunication. The primary objective of this integration is to ensure that the patrons can place online orders through the DoorDash app or website directly, and those orders go to the MenuDrive and Lavu POS. They are delivered to the customers as specified by them. DSP integration makes this job easy, eliminates the need to re-enter the data, reduces errors, and ultimately saves time. Orders from DoorDash go straight to the kitchen so that food preparation is faster and quickly delivered. This integration is only for US-based store locations. It is not applicable for locations in Mexico. Also, it is important that MenuDrive, Lavu POS, and DoorDash be in the same time zone.
This document contains the DoorDash integration information with all the necessary steps.
Mandatory Prerequisites:
- MenuDrive Access
- Lavu POS Access
- DoorDash Access
Advantages:
- Control over the customer orders with delivery partners.
- No middle-layer and quick resolution of queries.
- Transparency in online orders and delivery performance.
- Advanced features to Sync the online Menu with delivery partners.
- Helps to gather quick feedback from patrons on food and delivery services.
- This is a strong USP to capture the market and helps to get more new customer sign-ups.
- Stronger customer loyalty and provides a better customer experience.
- It improves repeated business from satisfied customers.
- It centralizes the menu management for order delivery.
- It extends the customer's online ordering experience.
- It keeps on top of industry trends.
Menu Export
Order Ingestion
Limitations
i. Export Menu
ii. Order Ingestion
Glossary
Store Onboarding
Onboarding is the nurturing process in which the customers (Restaurant Owners) are acquainted and made comfortable with the DSP integration. An exceptional onboarding process involves step-by-step, helpful guidance and support to the customers.
An onboarding team member approaches the customer and enables the DSP option for a particular location.
After enabling the DSP option, customers can see the option called Delivery Providers on their MD ACP under Settings.
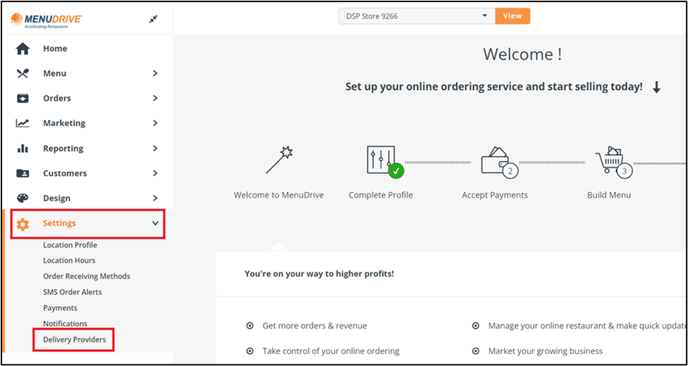
Click on Delivery Providers and click on the Connect button.
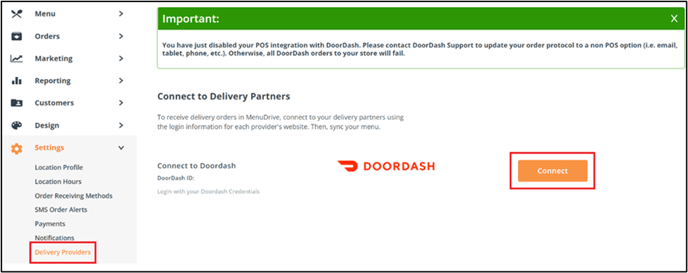
Provide the DoorDash Store ID and the DoorDash Location Address then click on the Login button.
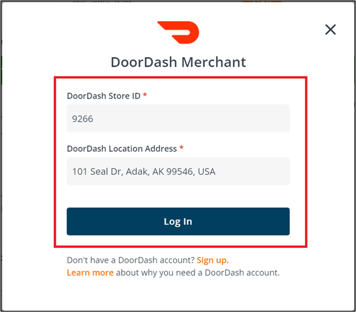
Customers can export their store menu to DX, once DX confirms the store activation (This might take a while. Please get in touch with the support team if it takes longer). 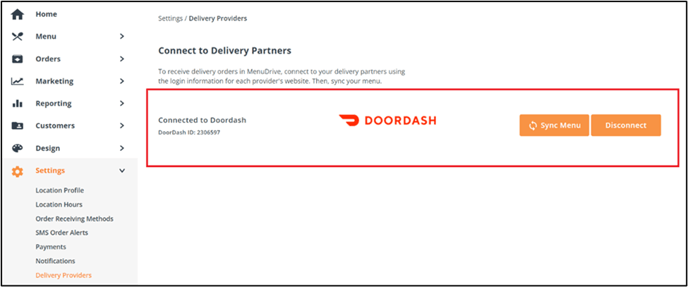
Important Note: To enable the DSP service, the customers should have MenuDrive, Lavu POS, and DoorDash login access.
Process Flow:
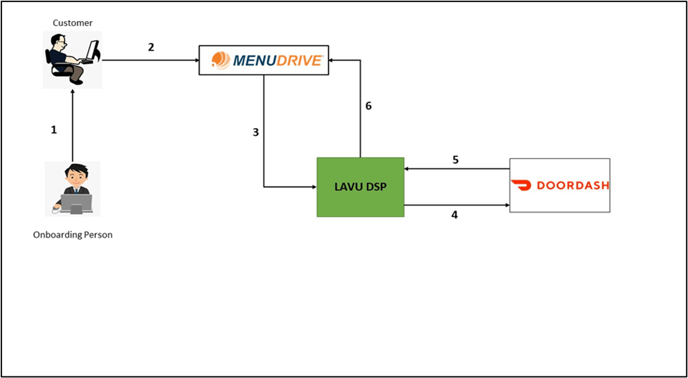
Inner Flow Between MD & DX: MenuDrive sends the request to Lavu DSP, then Lavu DSP calls the DoorDash API, finally DoorDash confirms the store activation to Lavu DSP. After that, the Lavu DSP updates the store activation information to the MenuDrive.
Menu Export
Menu export is a straightforward process with the help of the Sync Menu option available on MD ACP. Customers can directly export the store menu entities from MD to DX with the help of the Sync Menu option.
From this release, the DSP integrated customers whenever they update their Menu on POS and perform the menu updates through progressive sync (POS to MD). It now waits for a few minutes after a successful progressive sync. Then the Menu entities (MenuGroup/Category/Item/ModifierGroup/ Modifier Option) get updated automatically from MD to DX, which appears the same on the DX storefront. Also, the auto-sync updates the menu entities (MenuGroup, Category, Item, Modifier Group, Modifier Option) information and the store timings from MD to DX. The customers can also update the Menu manually using the "Sync Menu" option. There won't be any waiting period for the manual menu update process. The Menu must be the same in POS, MD, and DX. Then, only patrons can place their orders successfully.
Once the customer receives the store activation confirmation from DX, then they can export the menu entities from MD to DX.
Steps Involved in Menu Export:
The customer logs into the MD ACP using their login credentials.
URL: https://www.orderstart.com/admin/login
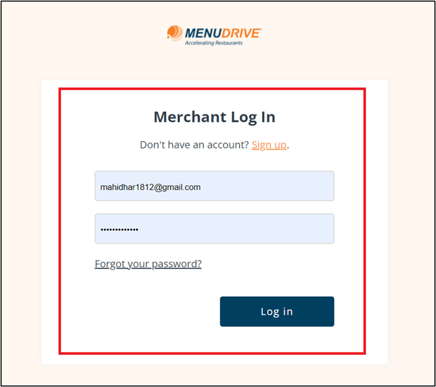
Go to Settings from the left-hand side menu and click on the Delivery Providers option.
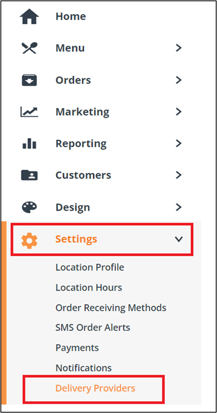
Note: Customers can see the Delivery Providers option under settings once the onboarding team enables DSP for the particular location. Otherwise, the Delivery Providers option does not appear on MD ACP.
After that, the customer lands on the Delivery Providers page and can see the Sync Menu option with DoorDash connection.
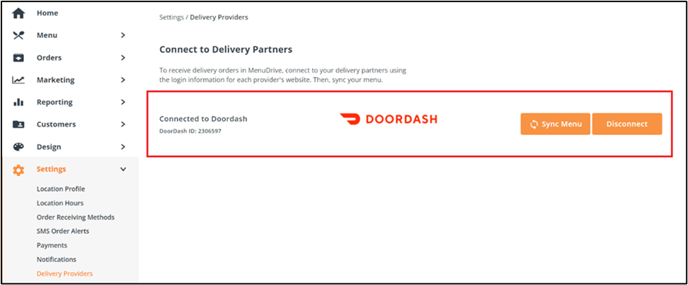
Click on the Sync Menu option to export all menu entities from MD to DX.
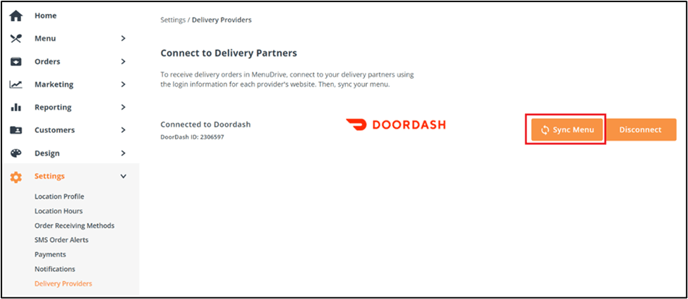
Once the Sync Menu succeeds, the page shows the last menu sync date and time, and the Sync Menu button gets enabled. With this, the export menu process is completed.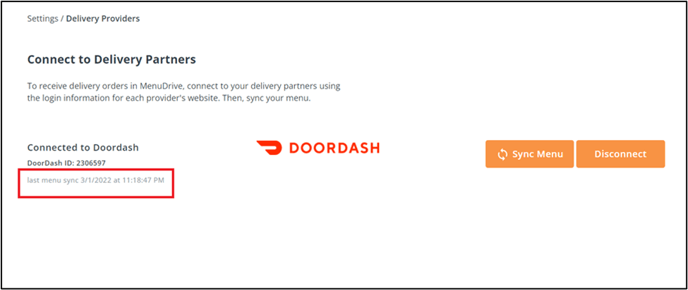
Notes:
- The Sync Menu process is asynchronous. MD sends all menu entities' information to DX.
- Menu sync takes some time to export all menu entities. While menu sync is in progress, click on Reload to see the status.

- If the sync fails, it throws an error and asks you to try again.
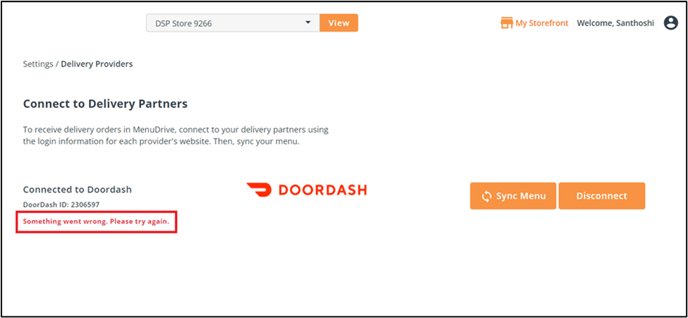
Once it succeeds, exported menu entities appear on the DoorDash website storefront.
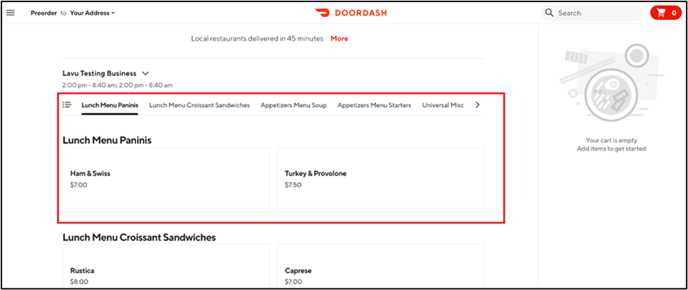
Process Flow:
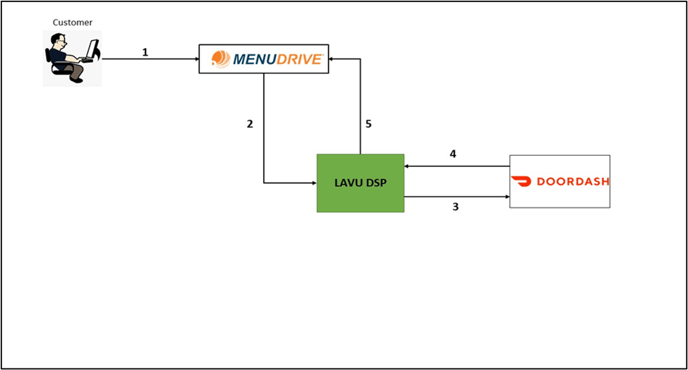
Inner Flow Between MD & DX: MenuDrive sends the request to Lavu DSP, then Lavu DSP calls the DoorDash API, then DoorDash confirms the menu sync to Lavu DSP. After that, Lavu DSP updates the menu sync information to MenuDrive.
Order Ingestion
Order Ingestion is the final step in DSP integration where the patrons place the online orders through the delivery service provider's sites or applications. Once the export menu is successful, the store menu appears on the DoorDash site.
Steps Involved in Order Ingestion:
Patrons go to the DoorDash website to place an online order.
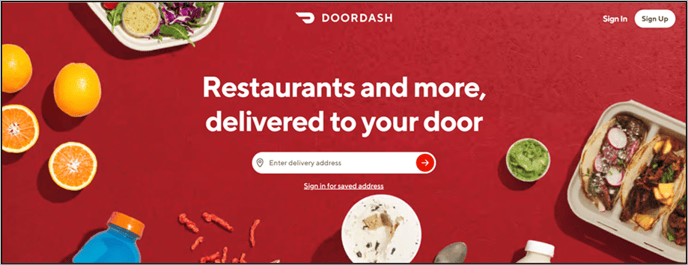
Once the patron arrives on the DX website, it asks for a delivery address. Provide the delivery address and click on the Continue to store button.
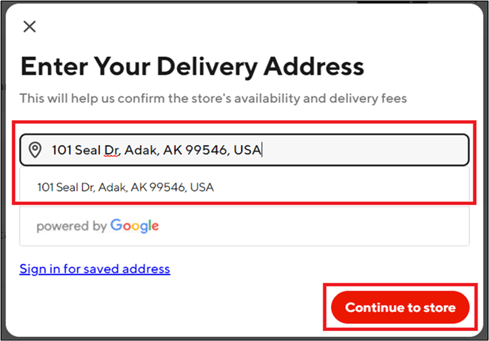
After that, a new screen opens in which you can update the details, and click on the Save button.
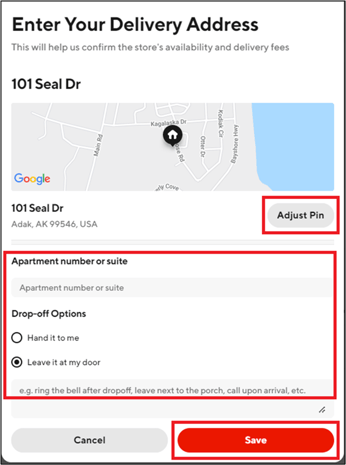
The patron can select the order type option from the ASAP dropdown at the top left-hand corner.
- As soon as possible - Orders placed for immediate preparation.
- Schedule for later – Orders placed in advance for preparation at a later time.
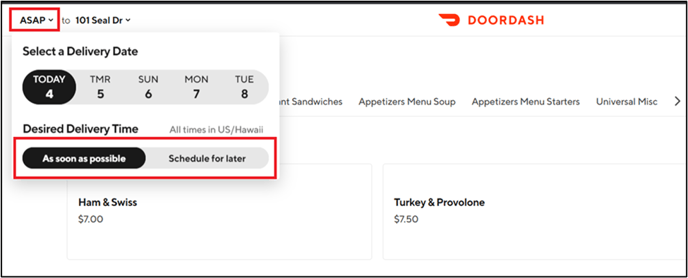
The patron can update the delivery address in the location dropdown at the top left-hand corner.
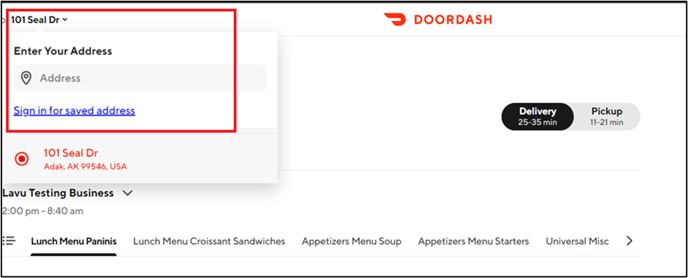
The patron can select the order delivery type by choosing "Delivery" or "Pickup." Also, DX displays the estimated time.
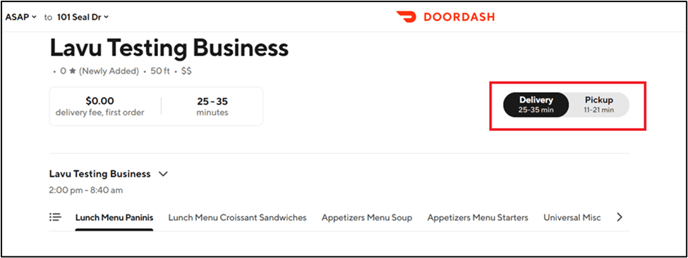
DX displays all Menu Items of each category.
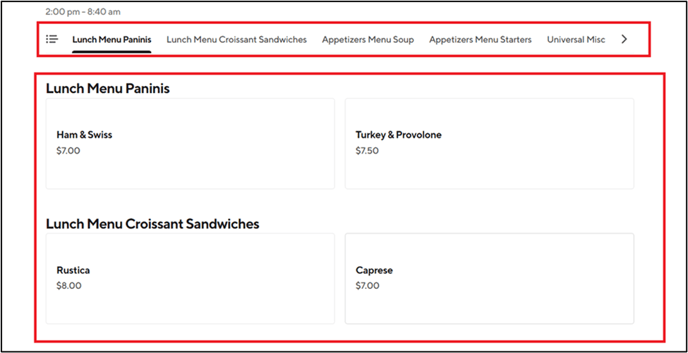
Click on any item, select the options, and click on the Add to cart button to add the item to the cart.
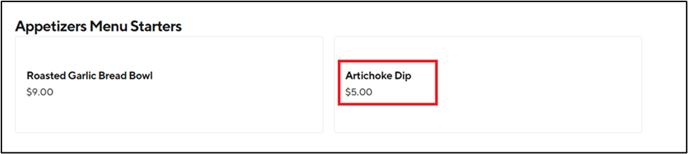
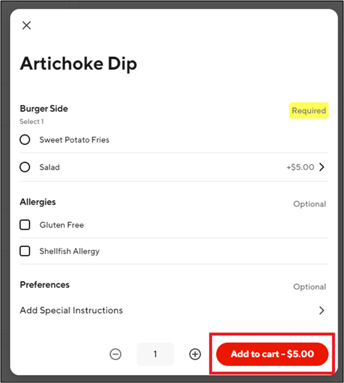
The patron can provide special instructions under Preferences.
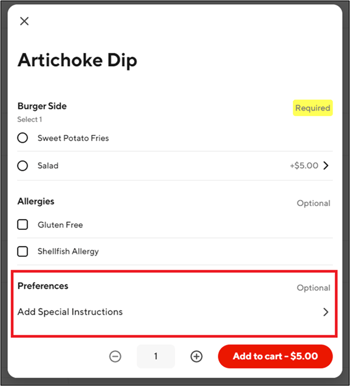
After adding the item to the cart, the patron can remove the item by clicking on the Delete button.
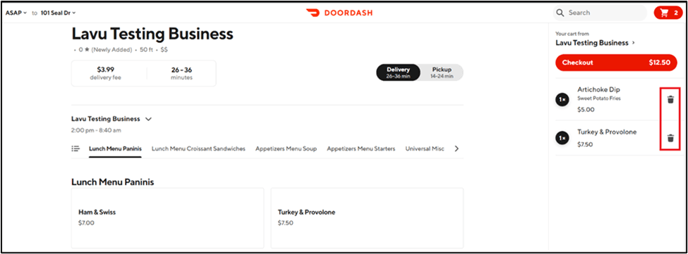
Note: DoorDash displays the Restaurant Address and location map when the patron selects the order Pickup option.
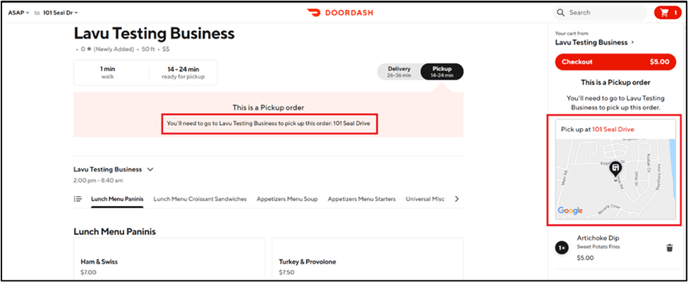
Click on the Checkout button to place the order.

Provide the login credentials and click on the Sign In button.
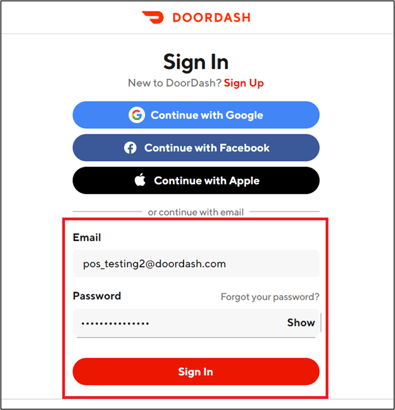
Note: If the patron has already logged into the DX account, it takes him or her to the payment page or asks the patron to log in to the DX account to place the order.
After updating all the details, click on the "Place Order" button to complete the order placement.
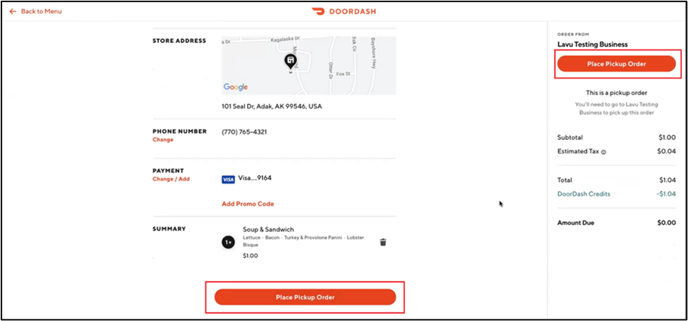
After placing an order, the patron can see the order status.
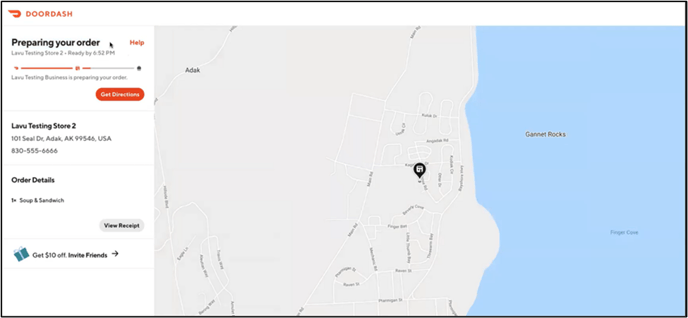
The patron can see the restaurant directions on Google Maps by clicking on the Get Directions button and the order receipt by clicking on the View Receipt button.
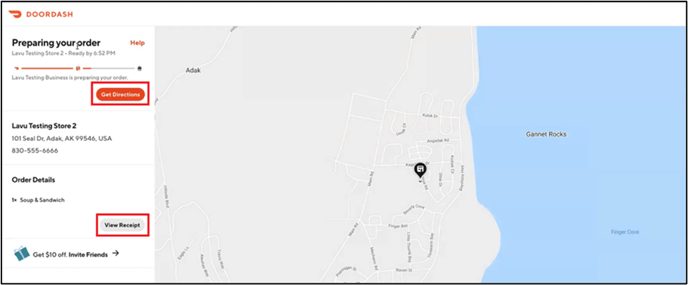
Orders can be viewed at MD ACP Orders History, POS Order Dashboard, and the Lavu POS iPad App.
From this release, customers using the DSP Integration may now see the financial details for each DX order in MenuDrive and Lavu POS (Item Price, Modifier Price, Taxes and Tips, etc.). Previously, no financial information was displayed on DX orders.
MD Order History
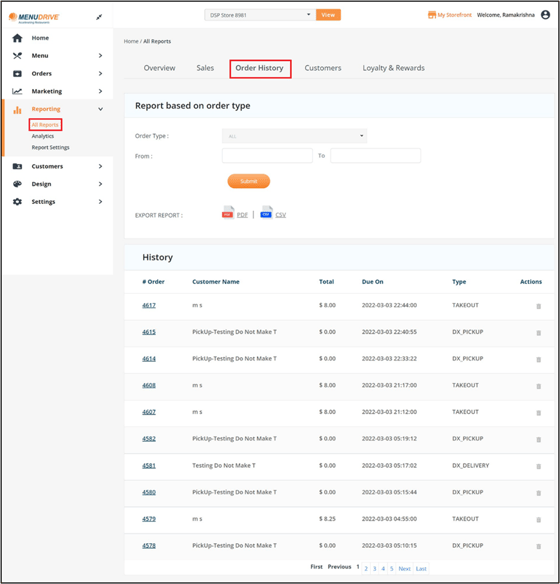
Click on the order number to get the order details along with the financial information.
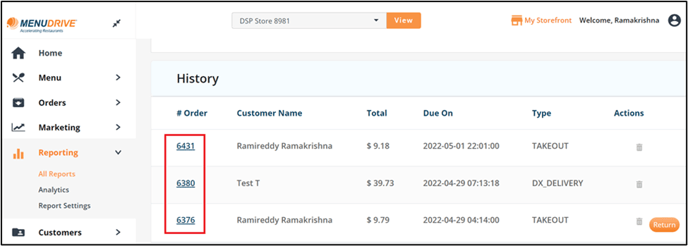
The order details and the financial information will be displayed as mentioned below screen.
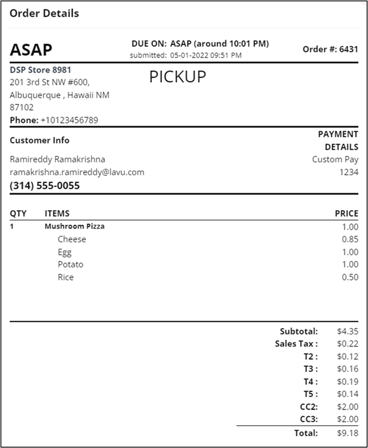
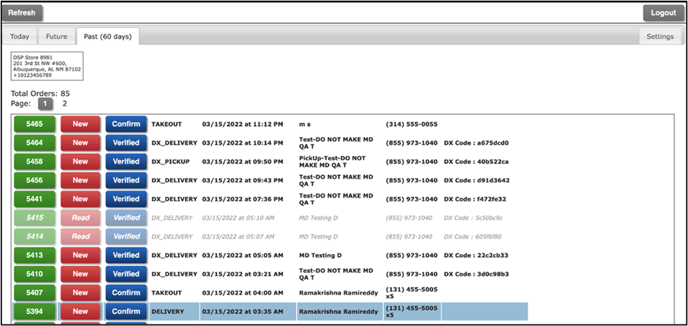
Click on the order number to get the respective order’s online order receipt details.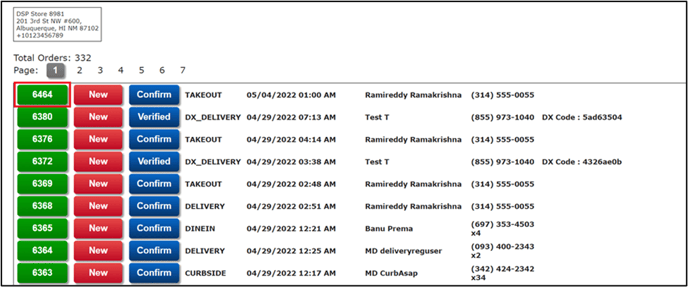
The online order receipt details will be displayed as mentioned below screen. 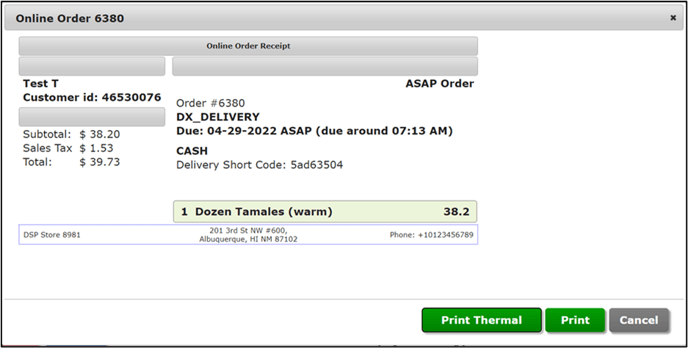
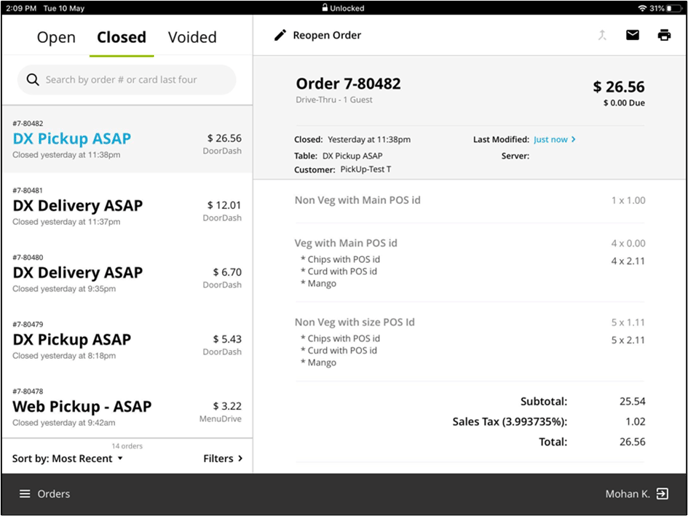
Below are the printer receipts of delivery and pickup orders.
Delivery
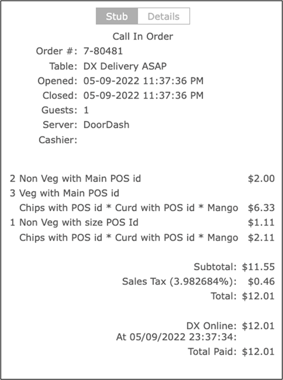
Pickup
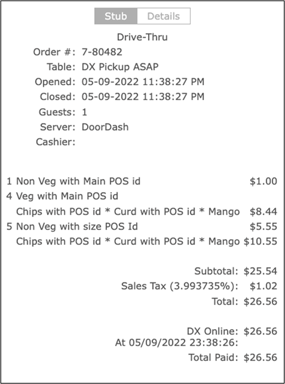
Glossary
|
ACP |
Admin Control Panel (ACP) allows restaurant owners to edit or update their MD Restaurant Storefront site changes. |
|
API |
Application Programming Interface (API) is a software interface that allows two applications to communicate without user intervention. |
|
ASAP |
As Soon As Possible |
|
DX |
DoorDash |
|
DSP |
Delivery Service Provider |
|
ECP |
Enterprise Control Panel (ECP) is the closed-loop business control across an enterprise operated by the internal team. |
|
MD |
MenuDrive |
|
POS |
Point Of Sale (POS) is where the customer makes a payment for products or services. |
|
Storefront |
Storefronts are securely maintained websites that display product information for customers to purchase. |
|
UI |
User Interface |
For any further support, please reach out to our 24/7 customer support team at 505-535-5288 or email support@lavu.com.
