An in depth guide on how to setup a delivery radius and fees for your Menu Drive account.
Answer: Setting up deliveries is quick and simple on MenuDrive. Read the instructions below, and you should be able to accept delivery orders in no time.
Delivery settings
Customize your delivery zone
Delivery zones enabled
When a customer places an order
Log in to your Admin Control Panel (ACP) and navigate to Location Profile.
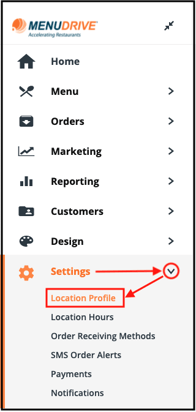
Scroll down to What type of orders do you accept?.
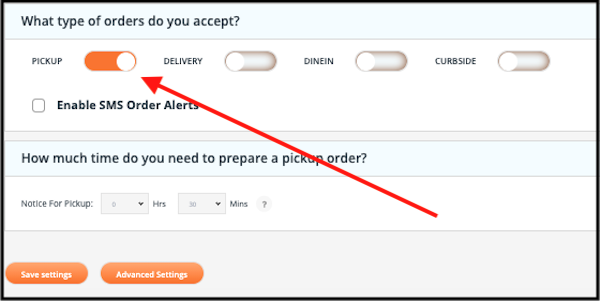
The default setting for What type of orders do you accept is PICKUP.
Toggle DELIVERY to on and you’ll see additional settings.
Delivery settings
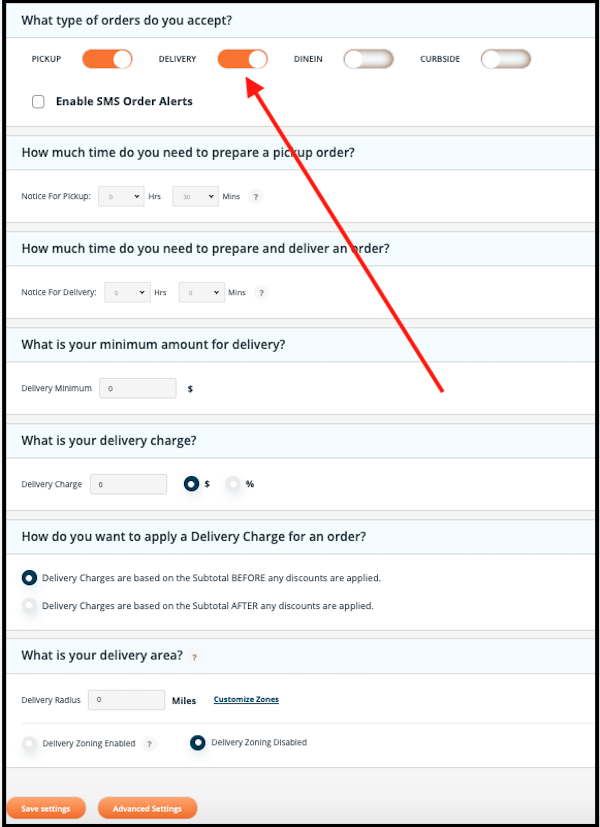
These settings are pretty self-explanatory until you get to What is your delivery area?
Help is provided on the interface.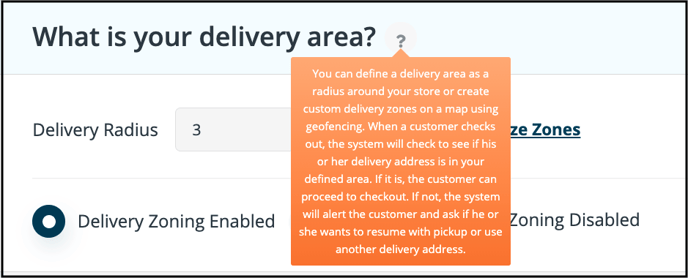
This tool tip says, “You can define a delivery area as a radius around your store or create custom delivery zones on a map using geofencing. When a customer checks out, the system will check to see if his or her delivery address is in your defined area. If it is, the customer can proceed to checkout. If not, the system will alert the customer and ask if he or she wants to resume with pickup or use another delivery address.”
For example, if you set the Delivery Radius to three miles from a location in downtown Albuquerque, and click Customize Zones, you will see this popup. 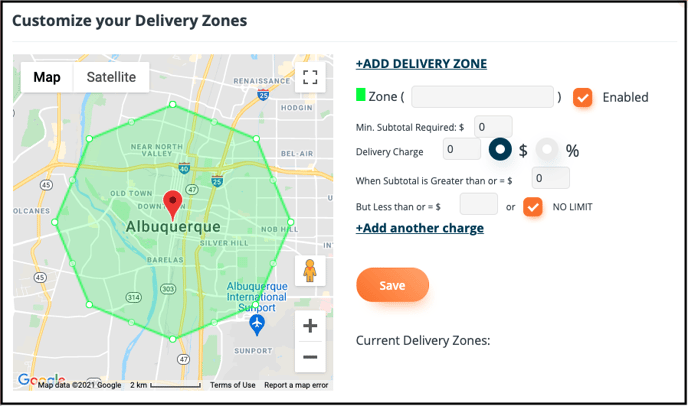
Customizing delivery zones is completely optional. If you are happy to deliver to a certain radius from your location, go to Delivery Zones Enabled to learn how to complete the setup.
Customize your delivery zone
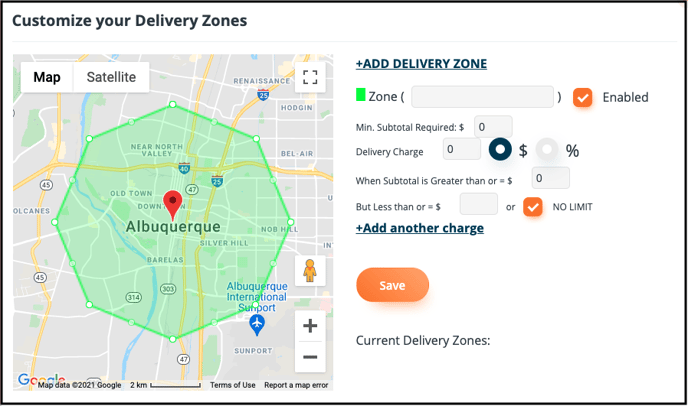
Because deliveries going north of I-40 will take much longer than deliveries south of I-40 due to traffic congestion, a $2.00 charge is appropriate for deliveries in that area. South of I-40 food will be delivered for free.
Click +ADD DELIVERY ZONE to customize the three mile radius delivery area and create delivery zones.
Note: Once you add a delivery zone the delivery charge set on the ACP Location Profile page will be ignored and the delivery charge set on the Customize Your Delivery Zones page will be the charge applied to delivery orders.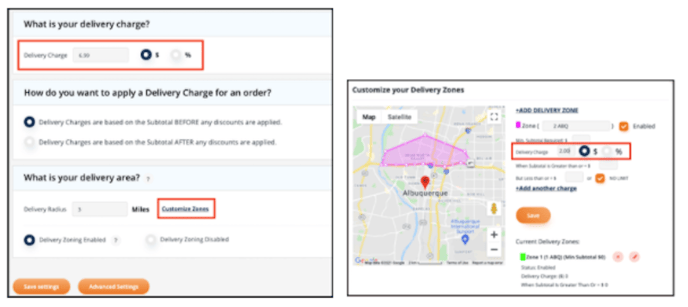
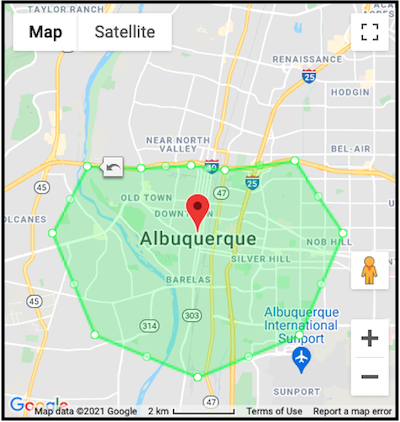
Next Zone 2 ABQ has been created to cover the area within three miles of the restaurant location and north of I-40. with a $2.00 charge to compensate for the extra time it takes to deliver there. Just click + ADD DELIVERY ZONE and drag and drop the edges.
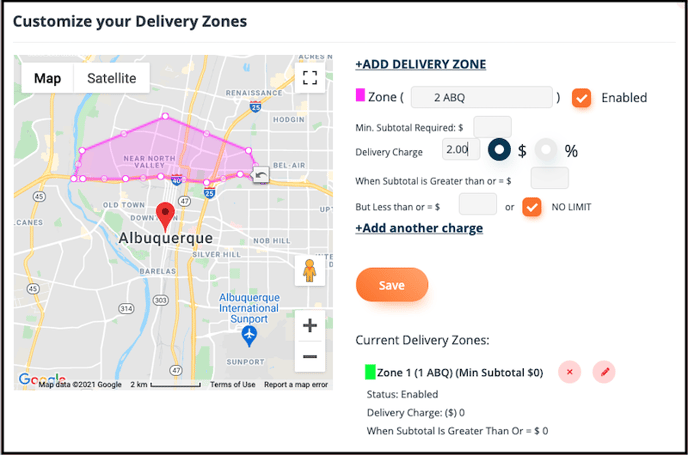
After clicking Save, error checking is done. You will see popup messages if you missed a required input.
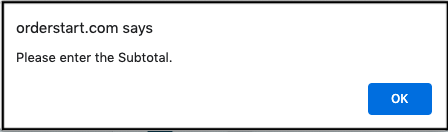
Click OK to return to the Customize your Delivery Zones screen and make corrections.
After successfully customizing delivery zones you must click Save Settings on the Location Profile page of the ACP to see this success message.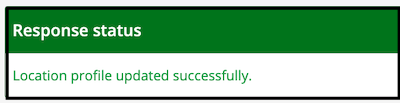
You can double check your work by clicking Customize Zones, under What is Your Delivery Area? on the Location Profile page.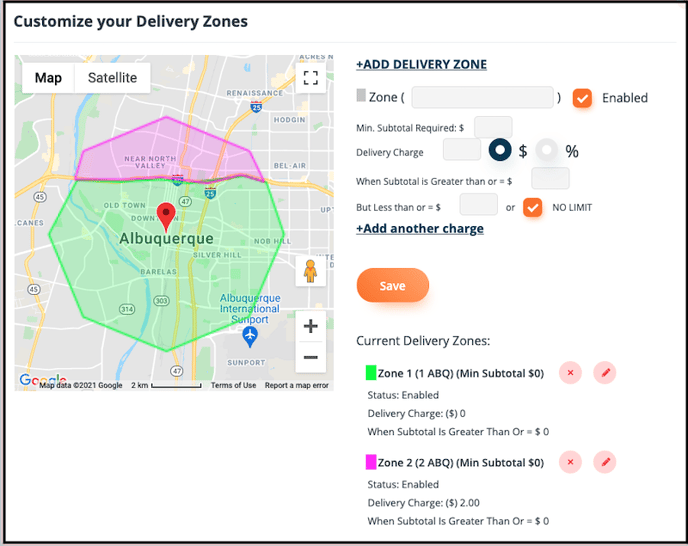
There is a little X in the upper right corner of the popup to close this screen without making any changes. 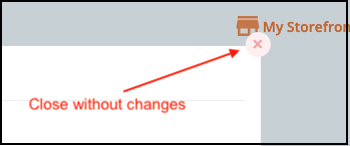
Delivery Zones Enabled
Select Delivery Zoning Enabled if you don’t want to take delivery orders outside the delivery zones you have set.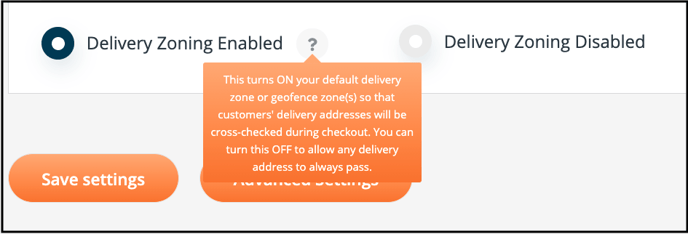
As the tool tip explains, “This turns ON your default delivery zone or geofence zone(s) (aka customized delivery zone(s)) so that customers’ delivery addresses will be cross-checked during checkout. You can turn this OFF to allow any delivery address to always pass.”
Click Save Settings.
That’s all it takes to accept delivery orders on your MenuDrive storefront.
Remind your drivers to be careful out there.
When customers place an order
The customer selects menu items and adds them to their order.
They click Checkout.
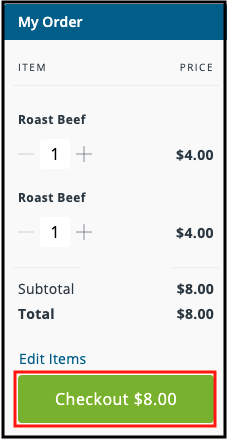
The customer chooses delivery.
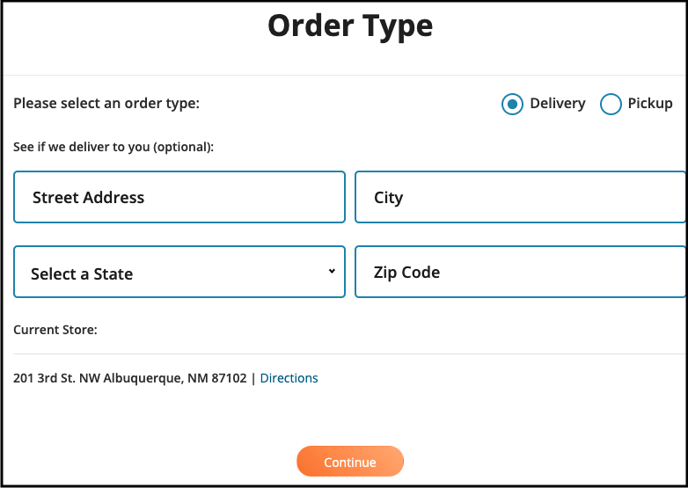
The customer fills in their address to See if we deliver to you (optional), and clicks Continue.
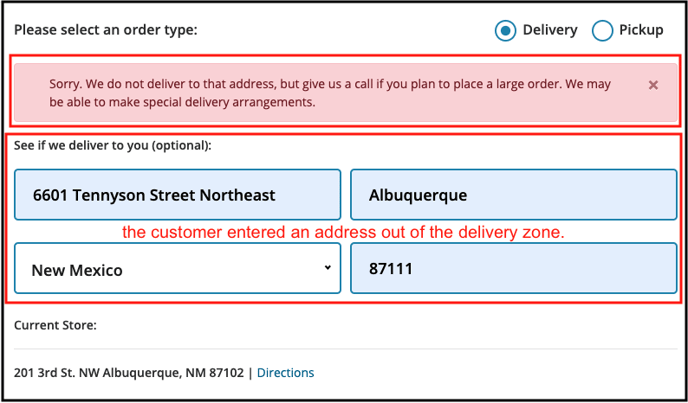
This customer entered an address out of the delivery zone.
If the customer continues without entering an address at this point, but enters the same out-of-delivery zone address later in the ordering process,
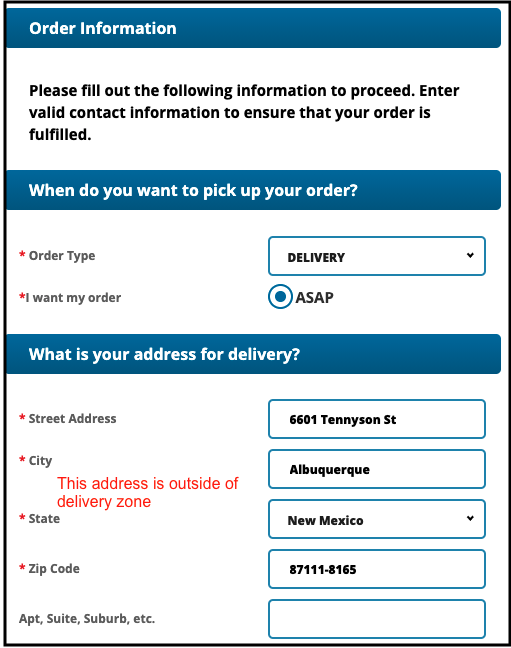
they’ll see this message.
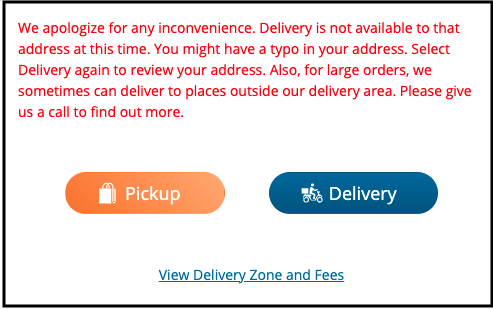
But if they enter an address within the delivery zone(s),and click Proceed to Summary,
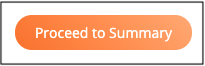
they will be able to complete their order.
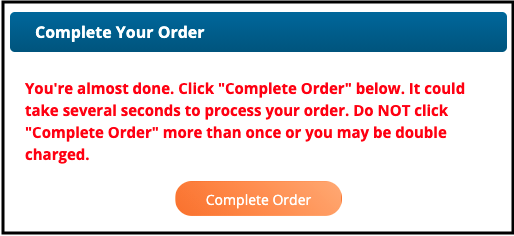
You’ll be able to see the order at your chosen order receiving method, and it will be recorded in your order history.

