A tutorial article that shows you how to connect your NYC1 card reader to your Lavu POS iPad.
Before beginning, make sure your card reader is fully charged. You can check the battery level of the NYC1 reader by tapping on the power button on the right hand side of the reader. The device is fully charged when all 4 status lights are green and stay lit.
If the lights are turning on and off sequentially, then the device is still charging.
Connecting your Bluetooth Reader
The NYC1 card reader is a bluetooth device, which means the first step is to make sure your bluetooth connection is turned on in your iPad settings. Do not connect to the card reader through these settings. We will be doing that in the POS.

With bluetooth enabled, navigate back to the POS application, and tap on the menu button in the bottom left corner, then select Settings, then tap on Card Reader Settings.
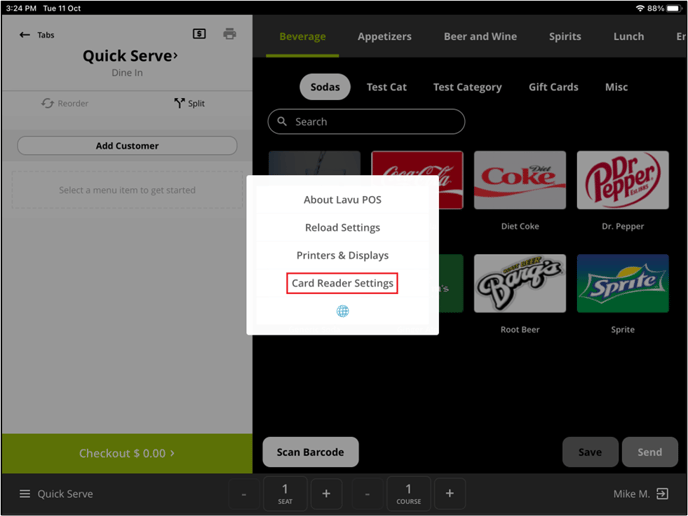
Now tap on Pair Reader at the bottom.

You will then be shown a list of available card readers you can connect to. Simply tap on the reader you wish to use, by matching the serial number on the screen with the number on the back of the reader.

Note: The NYC1 card reader can only be connected to a single iPad at a time. If you do not see the reader you wish to connect to in this list, first make sure the reader is fully charged and powered on; then, check your other iPads to make sure it isn't already connected to another POS iPad.
At this point, you will see a prompt on the screen to accept the request to pair your iPad with the NYC1 card reader. Tap Pair on this prompt.

Note: While the prompt asks you to verify a confirmation code on the reader, there is no screen on this card reader. Instead, listen for a beeping sound from the card reader that is requesting connection.
When you hear the beeping sound, press the power button on the right hand side of the reader twice. This will tell the reader to finish connecting to your iPad.

Once you are connected you will see the following success message. If you take too long to on the previous screen (while the card reader is making a beeping sound), the connection might fail. In that case, simply try again.

You will only need to go through this pairing process once. Once a reader has been added, you can find it under a list of My Readers when you want to connect to it again.

Card Reader Status
Now that you are connected to your card reader, you can access the status of the device at any time by simply tapping on it.

Here you can check for updates (red circle on the right), see the battery level, and disconnect the reader from your iPad.

For any further support, please reach out to our 24/7 customer support team at 505-535-5288 or email support@lavu.com.
