A detailed article showing you how to connect the VP3300 reader to your iPad and Lavu POS.
Note: If you use a Vault mobile case with your VP3300, you can view the assembly instructions here.
If you have not gone through the initial onboarding with either our payments team, or our onboarding team, please reach out to our customer support team at 505-535-5288 to have your account configured for Lavu Pay.
General Information
The VP3300 from ID TECH is a cutting-edge payment acceptance device with triple-track MagStripe, smart card, and contactless technologies.
This card reader connects to your POS through Bluetooth, and is capable of swiped transactions, EMV chip inserts, tap to pay programs like Apple Pay, and manual entry directly through the POS.
Connect the VP3300 Card Reader to your POS
Before connecting the VP3300 to your POS, make sure the card reader is fully charged.
On the iPad, enable Bluetooth by navigating to your iPad settings, and tapping Bluetooth on the left hand side. Ensure that the slider icon is green.

Note: Do NOT connect to your VP3300 here. We will connect to it through the Lavu POS.
In the Lavu POS app, tap on the menu button in the bottom left corner.
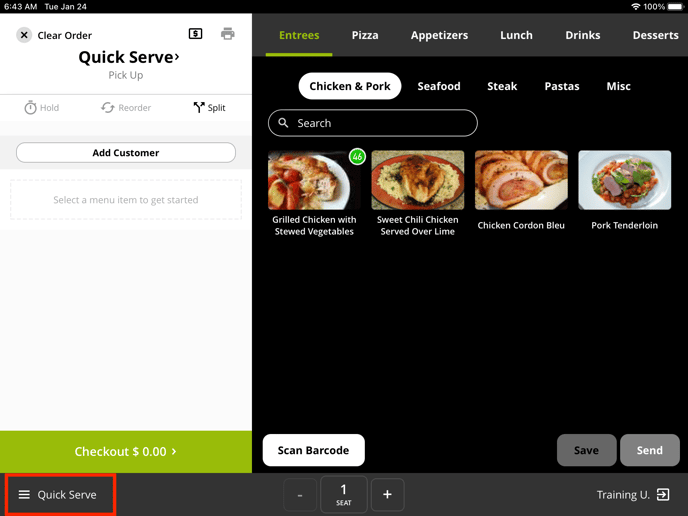
Tap on Settings, then Card Reader Settings, and finally, VP3300.
You will then see the following screen.

Tap on Scan Terminals to start connecting to your VP3300 reader. This process may take a couple of minutes. Once the scan is complete, you will be able to select the card reader to connect to it.

Note: If you have multiple readers, we recommend only turning one on at a time to connect it to each iPad. If more than 1 reader shows on the previous screen, you will need to match the five digits you see on the right to the serial number printed on the reader.
When a reader is connected to the POS, the name and serial number will be shown on the card reader settings, as well as an option to disconnect the card reader from your POS.

For further support, please get in touch with our 24/7 customer support team at 505-535-5288 or email support@lavu.com.
