Inventory Settings- Control Panel > Location Settings
Lavu's Inventory system carries with it a small section of settings that allow you to customize how ingredients are tracked and control certain reporting elements.
To access Inventory Settings, log in to the Admin Control Panel and navigate to Settings > Location.
Select Inventory Settings.
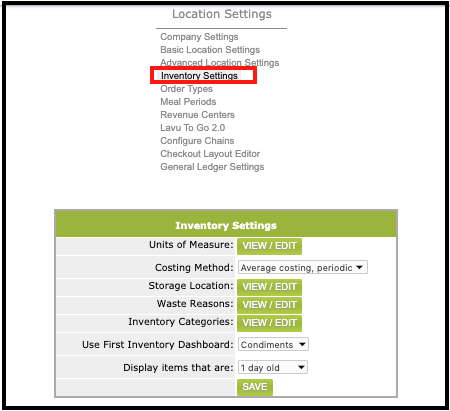
Units of Measure
The first component in Inventory Settings is Units of Measure (UoM). Several units of weight and volume are created for your account by default.
1. To see the list of preloaded units, click the VIEW / EDIT button adjacent to “Units of Measure”.
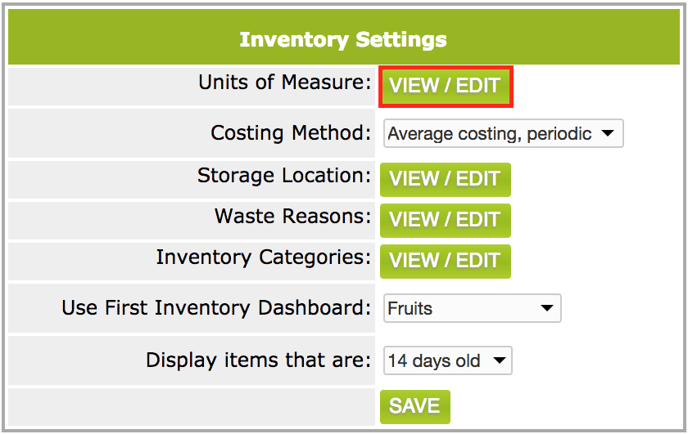
2. A popup window will appear in the center of the screen. Units of weight appear first, followed by units of volume. Any units of measure you don't need or won't be used can be deleted from this page. You can always add them back by clicking the Add Unit button.
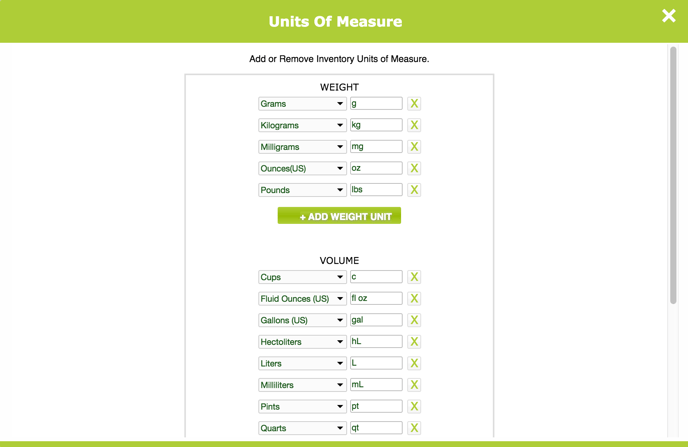
3. To access custom unit creation, scroll to the bottom of the window and select + ADD CUSTOM UNIT.
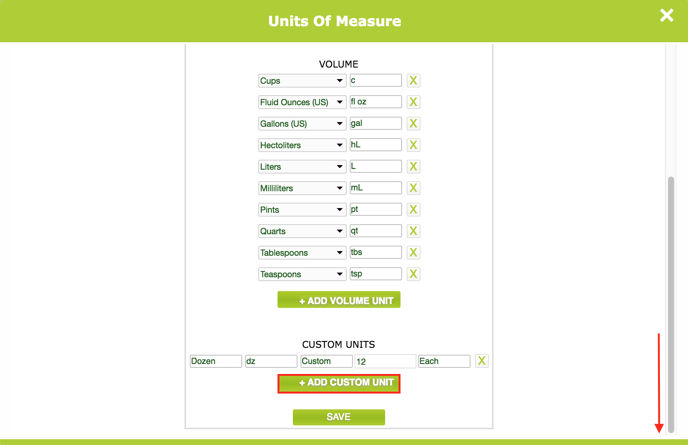
4. Enter a Name, Symbol, and Conversion unit next to "Each". A common custom Unit of Measure is “Dozen”, which contain 12 units. You can apply this concept to virtually anything you may track in inventory from kegs of beer to disposable paper products.
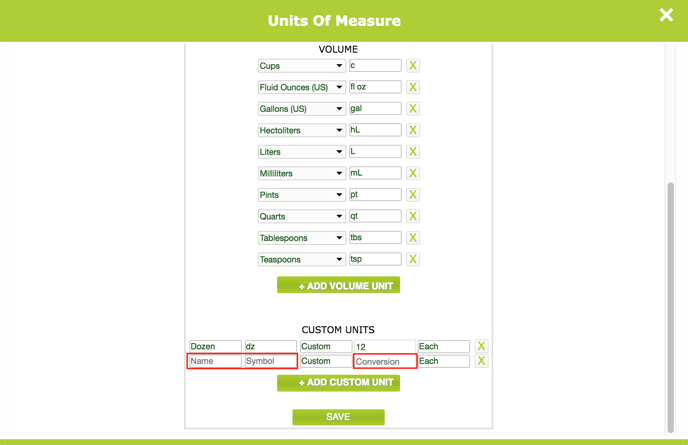
5. Click SAVE to confirm the new custom unit(s).
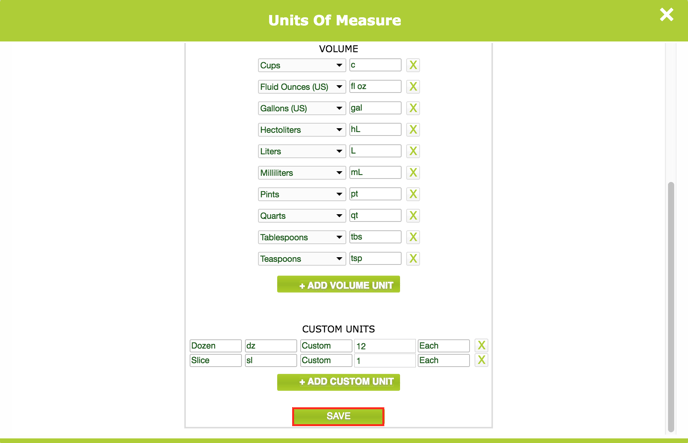
Costing Method
Two distinct Costing Methods are available in Inventory. The costing method selected from Inventory Settings will dictate how the Food and Beverage report tabulates cost of goods sold. Available costing methods are:
- Average Costing (Periodic) - Cost of goods sold will be calculated based on the average of all purchase costs/unit for a given item’s stock over the selected period.
- FIFO (First In, First Out) - The reports will match the “first in” (i.e. the oldest purchase cost/unit) stock against sales revenue to calculate cost of goods sold.
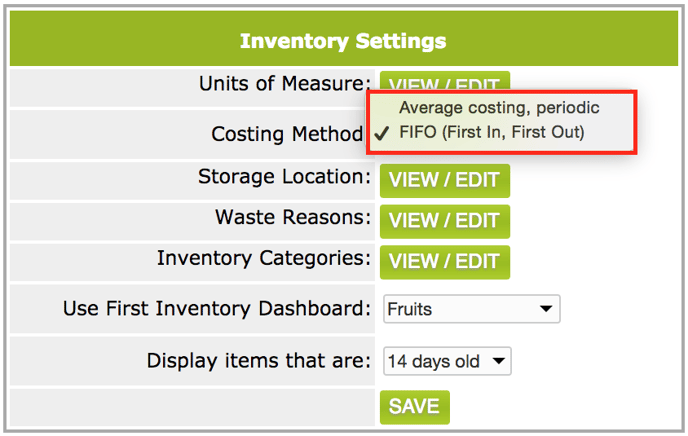
Storage Location
Storage Location refers to the physical area(s) within the restaurant that house ingredient stockpiles (e.g. orange juice is put in “Cold Storage” until sold; rice is placed in “Dry Storage”). Six default storage locations are provided, and you have the ability to create custom locations.
Simply click Add Location, and provide a name and description for your new Storage Location. Click Save to apply your changes and close the pop up window.
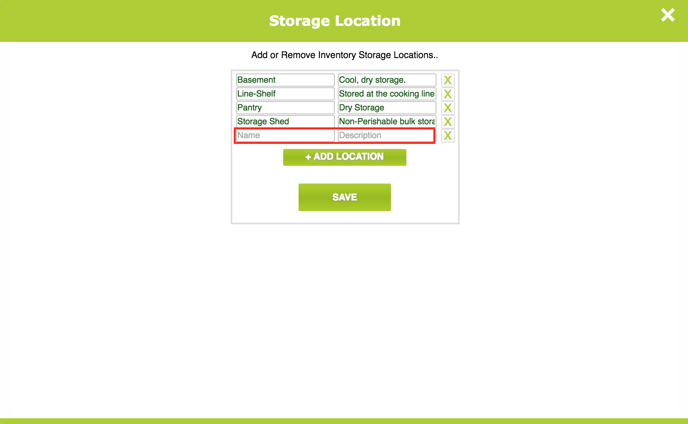
Waste Reasons
“Waste” is used to decrement the quantity of an item from available stock due to non-sale circumstances. Waste Reasons are the specific, predefined causes that indicate why part of an item’s stock had to be discarded. Common waste reasons such as Damage, Spoilage, and Mismade are preloaded, and you have the ability to create your own waste reasons.
Simply click Add Reason and provide a new reason to be used in the Control Panel and POS. Be sure to click Save to apply your changes and close the pop up window.
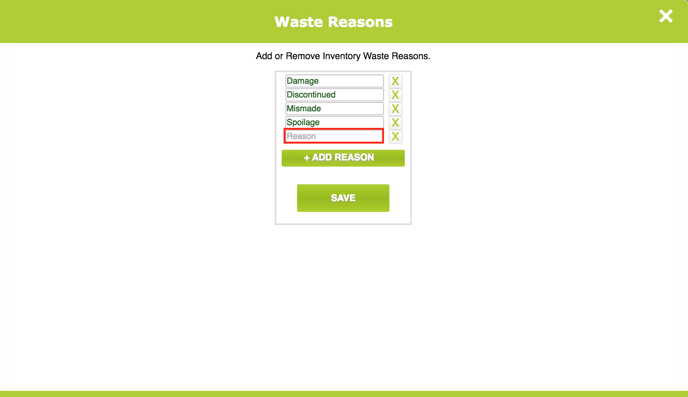
Inventory Categories
In the same way that sale items are organized into Menu Categories, inventory items are grouped under Inventory Categories. A few standard categories are preloaded, but we recommend creating unique categories that suit your business and ingredients.
Simply click Add Category and provide a name for your new Inventory Category. Be sure to click Save to apply your changes.
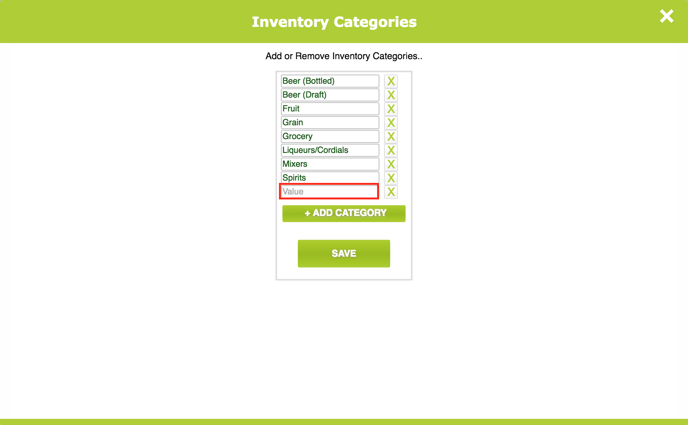
“Use First” Settings
The Inventory Dashboard includes a “Use First Inventory” notification that serves as a reference point for locations that want to track stock of a perishable Inventory Category. Once a category and item range are selected from Inventory Settings, items meeting those criteria will be displayed in the Dashboard.
Choose the Inventory Category to track.
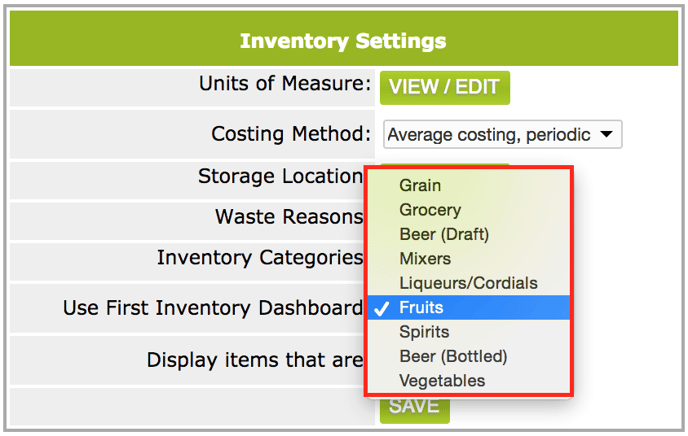
Select the minimum age of ingredients that will trigger a “Use First” notification for items within the chosen category.
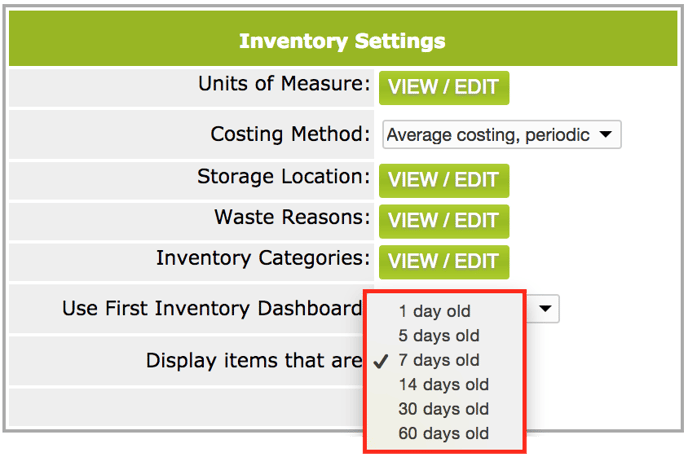
For any further support, please reach out to our 24/7 customer support team at 505-535-5288 or email support@lavu.com.
