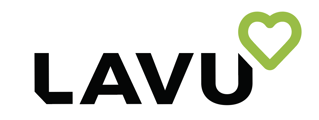Lavu has recently introduced an innovative feature known as Lavu Data Lock Sync (LDLS). This new feature allows orders to be managed across multiple iPads while removing the risk of errors. LDLS incorporates a "Lock/Unlock" setting on orders, allowing servers from different iPads to interact with an order. By leveraging LDLS, restaurant teams can seamlessly collaborate on orders, mitigate errors, and expedite order fulfillment.
To use the LDLS feature, you will need to contact our customer support team to have it activated for your account. Please reach out either by phone at 833-381-5288 or via email at support@lavu.com.
Once the LDLS feature is enabled, you can edit orders safely on multiple devices without facing sync issues. Also, you will be able to manage the locking and unlocking mechanism, which enables you to oversee and modify orders. The following steps will offer you a more comprehensive understanding of the LDLS feature and its usage.
- Order Locked - The 'Order Locked' status signifies that the order is currently open and actively being edited/viewed on one device, thereby preventing any editing or modification of the order from another device.
- Order Unlocked - The 'Order Unlocked' status indicates that the order is not open on another device and all contents of that order have been saved, enabling it to be edited or modified from another device.
The lock/unlock mechanism will run unnoticed in the background within your POS ensuring data integrity for each order. It is only when a user tries to open an order that is already open/locked on another device that an error message will be displayed alerting the user that this order cannot be edited from this device. (Note: Naming each iPad in your iPad settings will help the user to better identify which device has the order opened.)
How to view the locked status from the Order Screen
When a user saves an order on one iPad and then opens the Orders screen in the menu on another iPad, you will notice a lock icon for that same order on the second iPad.
The below situations will show the lock symbol for an order on the Open orders page as image shown below in an iPad.
- If the order is saved and the same order is displayed in the menu listing page on any other iPad.
- If a saved order is edited in the Open Orders page on any other iPad.
If you see a lock symbol for an order in the open orders screen, It indicates that you cannot edit the order using the “Edit Order” button. Editing is only possible if the order is not currently open on another iPad.
To edit an order with a lock symbol, tap on the 'Edit Order' button. You can make changes if the order is not open on any other iPad. If the order is currently open on another iPad, an error message will be displayed on the 'Open Orders' page as follows.
If you tap on the lock symbol of an order that is currently open on another iPad, you may receive an 'Order Unlock Failed' pop-up message, as shown in the image below.
If you need to make changes to a locked order, tap 'Edit Order.' If the order is locked, a pop-up message with the text 'Order Locked' will appear, as shown in the image below.
If you move to the Open Orders page
- from a saved order menu listing page or
- From an edited order menu listing page,
You will notice the unlock symbol in the order details, indicating that the order is now unlocked and can be edited from another iPad.
A successfully unlocked order will look like the screen image below. At this point, you will now be able to edit the order on any other iPad.
Here are some other important scenarios to consider while utilizing this feature.
- You cannot merge an order from one device if the same order is already open on another device. In such a situation, you will receive a pop-up notification displaying, "Unable to merge the order due to the order being open on another device."
- If you see the message “Order Lock Failed”, follow the instructions on the popup and contact Lavu Support. This error can be caused by a number of reasons which are listed below:
i. No Network
ii. Database Timeout
iii. Parsing Error
iv. Mandatory Keys Missing - If you encounter difficulty unlocking an order on the Lavu POS app, you can unlock it from the Transactions page in the Control Panel. Locate the order you wish to unlock, click on the action menu in the top right corner (represented by three dots), and select Force Unlock.
Note: Unlocking an order from the Transactions page could cause data corruption issues for that particular order. It should only be used as a last resort if no other viable options are available to unlock the order.
General Summary:
- To use this feature, please reach out to the Lavu support team.
- Orders appear as locked on the Orders page when they are created on a different iPad.
- With this feature enabled, orders can only be edited from the iPad that created them.
- Orders can only be unlocked if another iPad is not actively working on that order.
- Orders that are locked cannot be merged into other orders.
- Orders can be forcibly unlocked from the Control Panel.
If you require additional assistance or support, please do not hesitate to contact our dedicated 24/7 customer support team. You can contact us at 505-535-5288 or email us at support@lavu.com. We are here to help you with any questions or concerns.