Lavu Gift - Selling & Redeeming Gift Cards
Once your gift card items have been added to your account, you can start selling and redeeming your Lavu gift cards. You will want to make sure your Control Panel is completley setup before testing out your gift card items on the POS.
If you encounter any issue while following this article, please reach out to out 24/7 support team, or refer to the articles linked below.
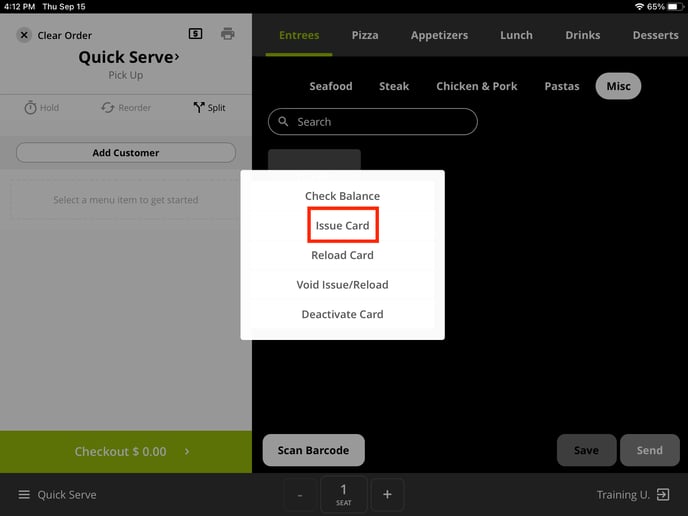
If you are selling gift cards where your customers can choose their price, you will then be prompted to enter the value of the gift card. Otherwise, the item will be added to your order.
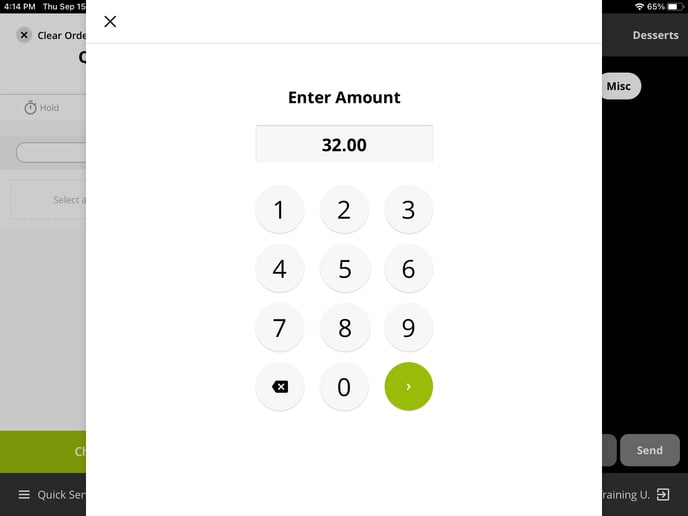
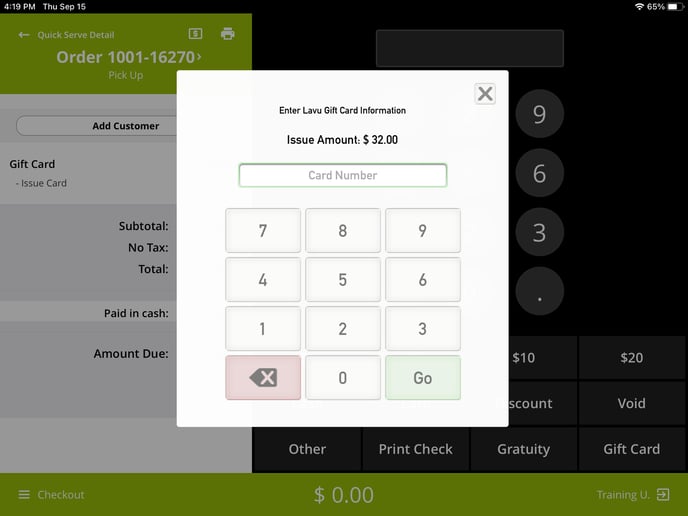
After you enter the gift card number, you will get a checkout complete message just like any other order. You can test to make sure the transaction was successful by selecting Check Balance, and swiping your newly issued gift card.
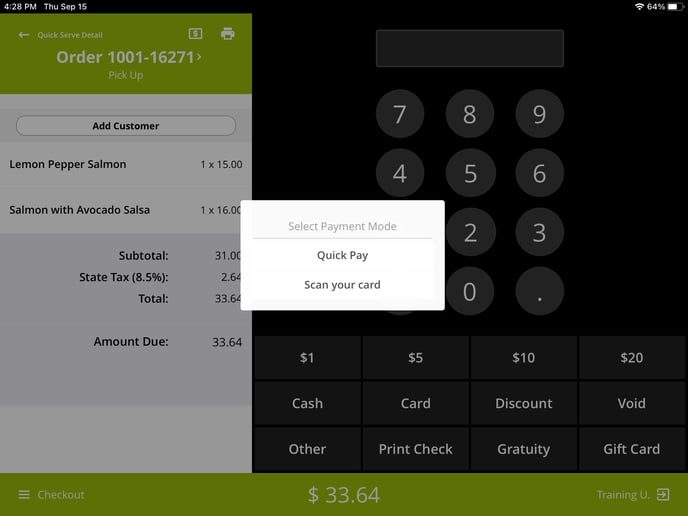
Swipe, enter your card number manually, or scan the bar code on your gift card to process the payment.
Note: If the gift card used does not have a sufficient balance to pay for the order, the remaining balance will automatically be used.
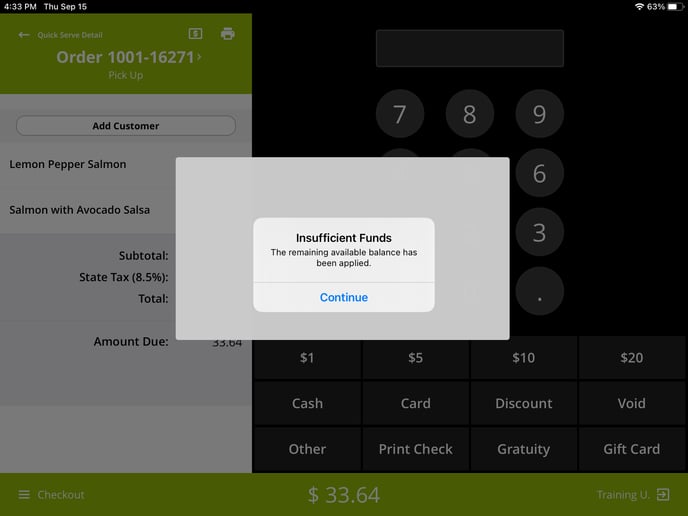
If you encounter any issue while following this article, please reach out to out 24/7 support team, or refer to the articles linked below.
Selling Lavu Gift Cards
Selling your Lavu gift cards works much like selling any other item on the POS. When you tap your gift card item, you should see options to Check Balance, Issue Card, Reload Card, Void Issue/Reload, and Deactivate Card. To sell a brand new card, tap Issue Card.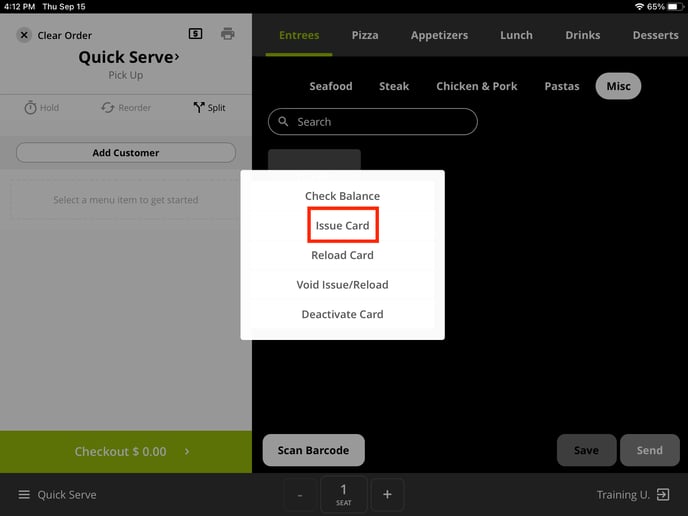
If you are selling gift cards where your customers can choose their price, you will then be prompted to enter the value of the gift card. Otherwise, the item will be added to your order.
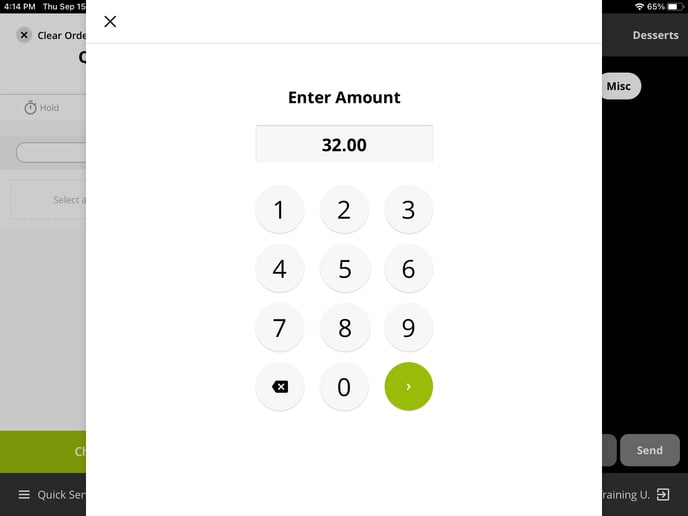
With your gift card added to your order, navigate to the checkout screen. Process a payment just like you would with any other order, and you will be prompted to enter the gift card's number.
You can enter the gift card number manually if you would like, or you can swipe it with a compatible card reader:
- iDynamo Card Swiper
- USB Card Reader
- PAX EMV Reader
- Verifone EMV Reader
You also have the option to scan the gift card's bar code using the iPad's camera. Gift cards without bar codes will not be able to take advantage of this feature.
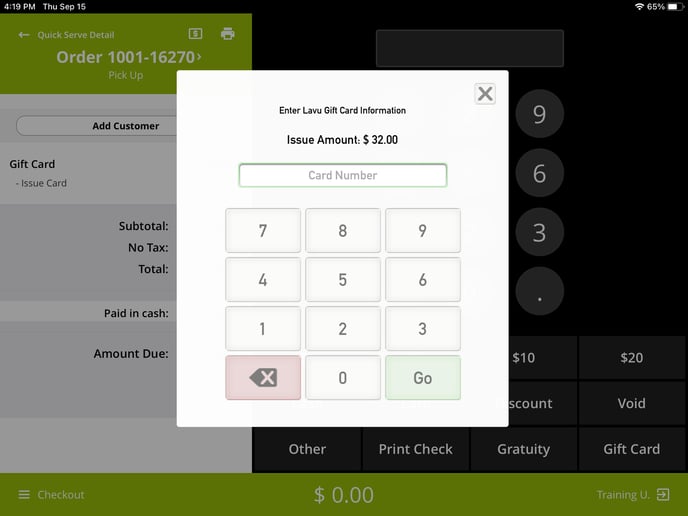
After you enter the gift card number, you will get a checkout complete message just like any other order. You can test to make sure the transaction was successful by selecting Check Balance, and swiping your newly issued gift card.
Using Gift Cards for Payment
After a gift card is issued, you will need to be prepared to take those cards as a form of payment. At this point, your payment button should already be created. Please refer to the support articles linked below, or contact our support team if you don't think a payment button has been created.
Navigate to the checkout screen with your order that you want to pay with a gift card. In my example, Gift Card has been placed directly on my checkout screen. By default, your payment method will be located under the Other button.
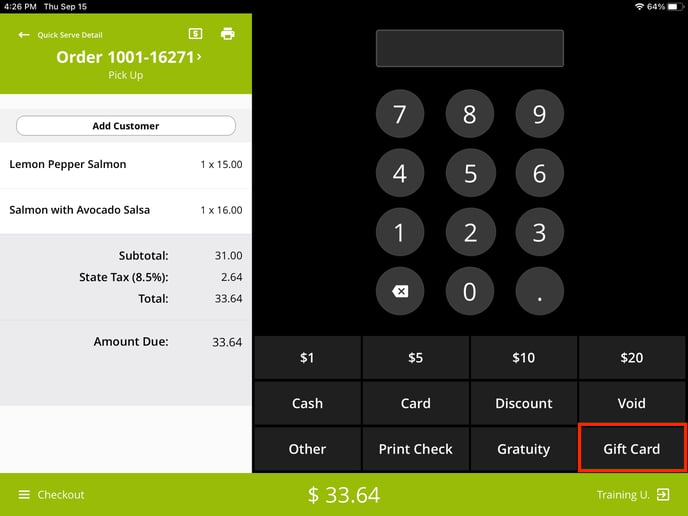
Tap the gift card payment button, and you will be prompted to either use Quick Pay, or Scan your card. If you want to swipe or manually enter the gift card number, tap on Quick Pay.
Scan your card allows you to scan the bar code on the back of your gift cards using the iPad's camera (not available on all gift cards).
Navigate to the checkout screen with your order that you want to pay with a gift card. In my example, Gift Card has been placed directly on my checkout screen. By default, your payment method will be located under the Other button.
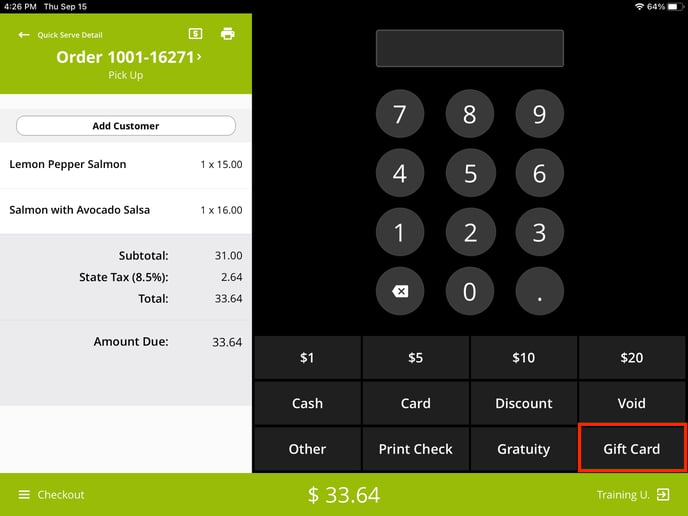
Tap the gift card payment button, and you will be prompted to either use Quick Pay, or Scan your card. If you want to swipe or manually enter the gift card number, tap on Quick Pay.
Scan your card allows you to scan the bar code on the back of your gift cards using the iPad's camera (not available on all gift cards).
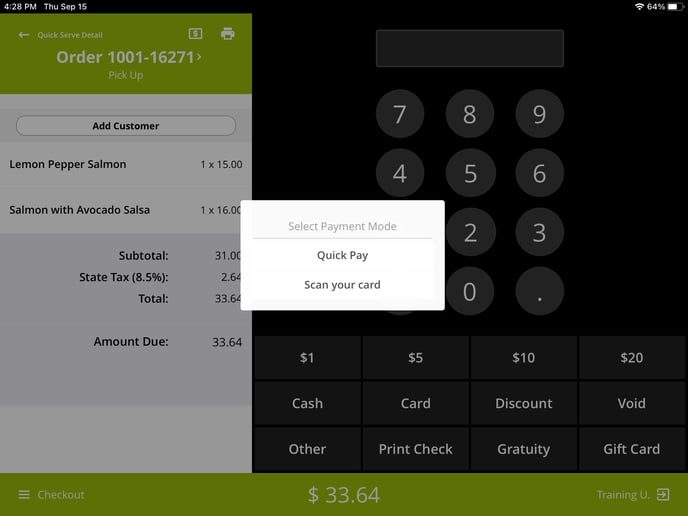
Swipe, enter your card number manually, or scan the bar code on your gift card to process the payment.
Note: If the gift card used does not have a sufficient balance to pay for the order, the remaining balance will automatically be used.
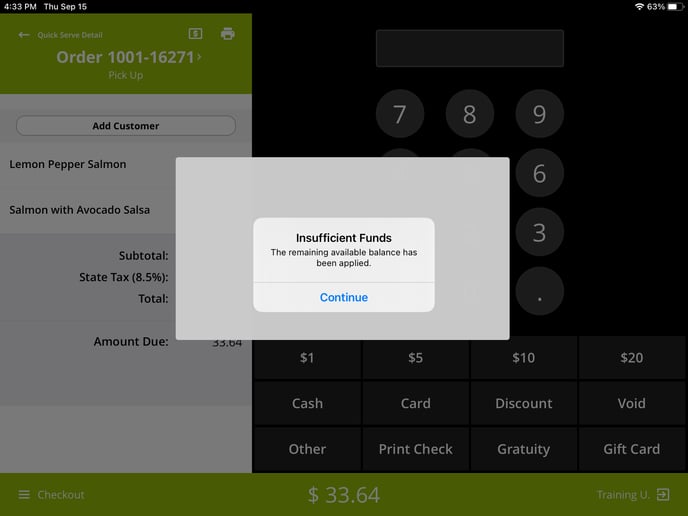
For any further support, please reach out to our 24/7 customer support team at 505-535-5288 or email support@lavu.com.
