Linking Lavu POS and Menudrive
This article is written for merchants that are using the Lavu POS for in person restaurant point of sale operations and MenuDrive for online ordering. In this article you will learn the ins and outs of the Setup My Lavu POS Link page in MenuDrive.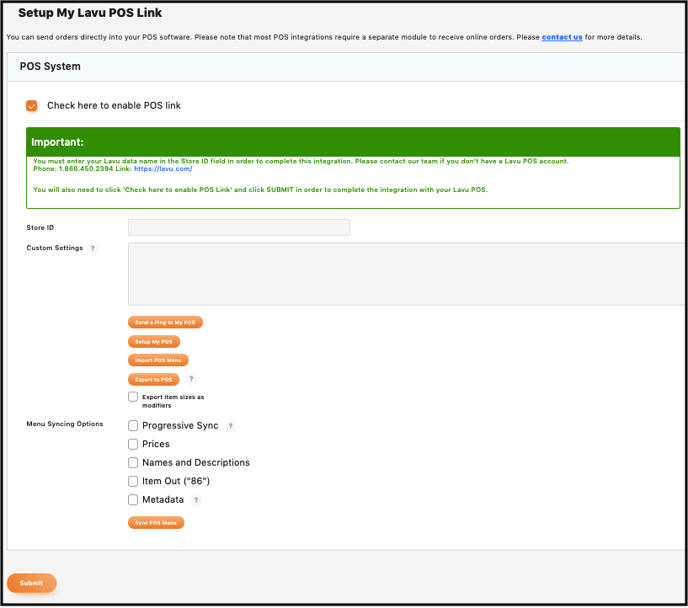
For this article we assume you have already worked with our onboarding team to get your POS connected to MenuDrive and you are using the same menu on MenuDrive and Lavu.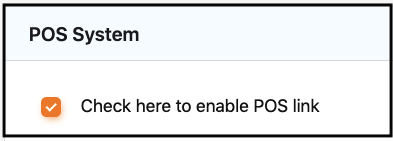
The first thing you need to know is the Check here to enable POS link checkbox must be checked for any of the other buttons on this page to work.
Send a Ping to My POS
To check that the link has been established, click Send a Ping to My POS. If you are connected a success message will appear in a second or two.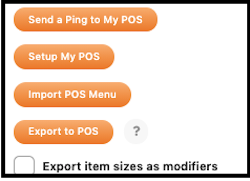
Setup My POS
A MenuDrive onboarding team member has already run the process the Setup My POS button does. This only needs to be done once and it automatically updates some settings on your Lavu POS. It creates a payment method for online orders, online ordering CC, and creates the OLO menu category. It also sends coupon discounts, tax rates, and POS information.
After it runs, you’ll see a message similar to this.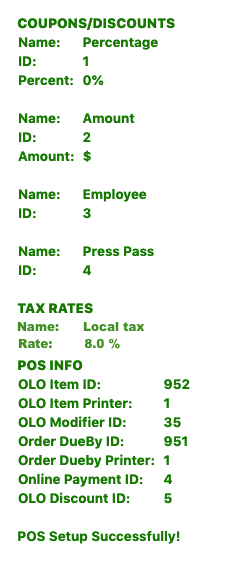
The tax rate on this message can be used to set the tax rate on MenuDrive.
Import POS Menu
The import POS Menu button does exactly what you would expect it to do. It takes the entire menu from the Lavu POS and puts it on the MenuDrive platform. One exception: your menu photos will not be imported to MenuDrive. Those images will have to be loaded individually using the MenuDrive Admin Control Panel.
WARNING: if you push this button, the entire menu on MenuDrive will be replaced with the menu on the Lavu POS. If you have made categories/items invisible on MenuDrive and you only want to update the menu for changes you made on the Lavu POS menu use the progessive sync button(s).
Export to POS
Will export menu data, customer data, and tax data. This button is used when someone who has been using MenuDrive, and has a menu they like, purchases a Lavu POS. In just a few seconds their menu, tax rate, and customers can be sent to the Lavu point of sale.
NOTE: at this time we recommend that you do not check the Export item sizes as modifiers button.
Menu Syncing Options
Before clicking the Sync POS Menu button, a selection must be made.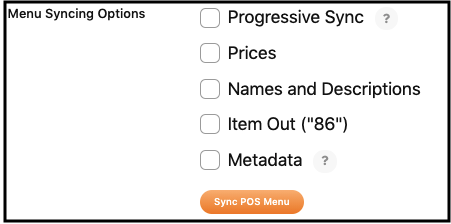
Progressive Sync - Progressive Sync is used to update your MenuDrive menu with changes made on the Lavu menu. This is the recommended method for making changes to the menu. After making changes on Lavu, check this box and click Sync POS Menu.
Note: The progressive sync will successfully import new menu items and changes to existing menu items (price, name and description, and metadata). However, If you delete items on Lavu, you will have to delete them manually on MenuDrive.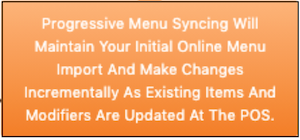
Prices - Check Prices before syncing, to only sync changes to prices that have been changed on Lavu.
Names and Descriptions - Check Names and Descriptions, before syncing, to only sync changes to names and descriptions that have been changed on Lavu.
Item Out (“86”) - This selection was added to the page in anticipation of a feature that is still in development.
Metadata - Checking metadata can be useful for situations where metadata has changed at the brick and mortar location. For instance, a printer was changed at a beverage station and now the online drink orders are not printing. A metadata sync will update the printer information on MenuDrive and the next online drink order will print.
For any further support, please reach out to our 24/7 customer support team at 505-535-5288 or email support@lavu.com.
