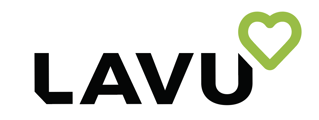MenuDrive's Online Ordering Storefront 3.0 offers customers a modern and user-friendly online ordering experience.
In this article, we show you the look and feel of the new storefront and how to navigate thru the ordering process.
In order to use the updated MenuDrive Online Ordering Storefront, you must contact our customer support team to have it enabled for your account. We suggest calling our support team at 505-535-5288 or emailing to support@lavu.com for a prompt response. Once you have confirmed your request, the support team will activate the new storefront for your location.
Once our support team has enabled the new storefront for your location, you will find a new setting in your account. Navigate to Design on the left side menu and click Design Settings. At the top of the page, you will see a new toggle button that you can enable or disable whenever you like.
After enabling the new storefront toggle, click the Save settings button at the bottom of the page.
Note: When the new storefront is enabled, the option to upload a background image and change the colors of the storefront gets removed automatically.
To check out what your new storefront looks like, click on the View Storefront button in the top right corner.
Online Ordering Storefront
Once you or your customers enter your online storefront, they will be greeted with a pop-up that allows them to select the type of order, an ASAP or Advanced Order (if enabled), and shows the restaurant’s address.
To access general information about your restaurant, click the "View Restaurant Information" button on the home page.
View Map allows you or your customer to quickly find your restaurant on Google Maps.
Customers can view a digital menu or print the menu by clicking the Print Menu button on the homepage.
Ordering and Checking Out Online
For your customers, ordering online has not changed. The image below shows how your menu will be displayed on the website based on how your menu is built in your Control Panel. Refer to the numbers below and in the image.
- Menu Groups
- Menu Category
- Menu Items
- Optional Modifiers
- Forced Modifiers
Your customers can change aspects of their order after they have started ordering items by using the options on the right.
All of your active public coupons will be displayed below the customer’s cart. Images you have attached to your coupons will also be displayed and will cycle through to show customers all of your active offers.
The checkout screen is divided into four sections: Contact Information, Order Pickup Time (ASAP/Advanced), Coupon Codes, and Payment Options.
How to Create a Customer/ Patron Account?
You can give your customers the option to order as a guest or to create an account/login when they complete their order. Creating an account will make the customer a "registered customer" and provide many benefits.
Once your patrons are logged in, they can select from various pages to manage their account at the top right corner of the storefront page.
Customers can update their contact information, credit card numbers, and delivery address for faster ordering, provide feedback through their Order History, and redeem loyalty points for discounts.
My Account Page
Order History Page
My Loyalty Points Page
For further support, please get in touch with our 24/7 customer support team at 505-535-5288 or email support@lavu.com.