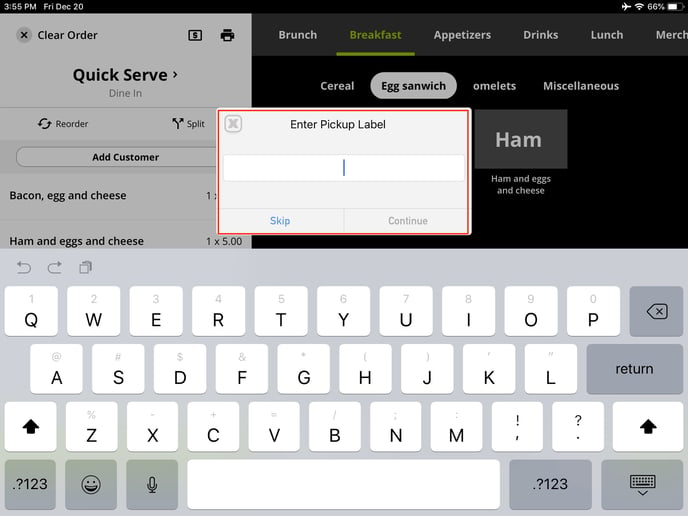This article will show you how to add pickup labels to your orders created in Lavu.
Lavu’s receipt functions has been improved to include an order number for customer pick up on the customer receipt, as well as kitchen receipt (optional). Managers now have the ability to display the order number for customer pick up on the top or bottom of the customer receipt and kitchen receipt.
This feature works regardless of whether or not you use graphics mode for your printers. It also respects your day start/end time setting when incrementing through the order numbers (i.e. ticket 001 will be issued as the first order number after your start time every day) if the pickup label is set to Auto-assign.
Examples of Kitchen and Customer Receipts
These receipts have the order number printed at the bottom.
| Kitchen Receipt | Customer Receipt |
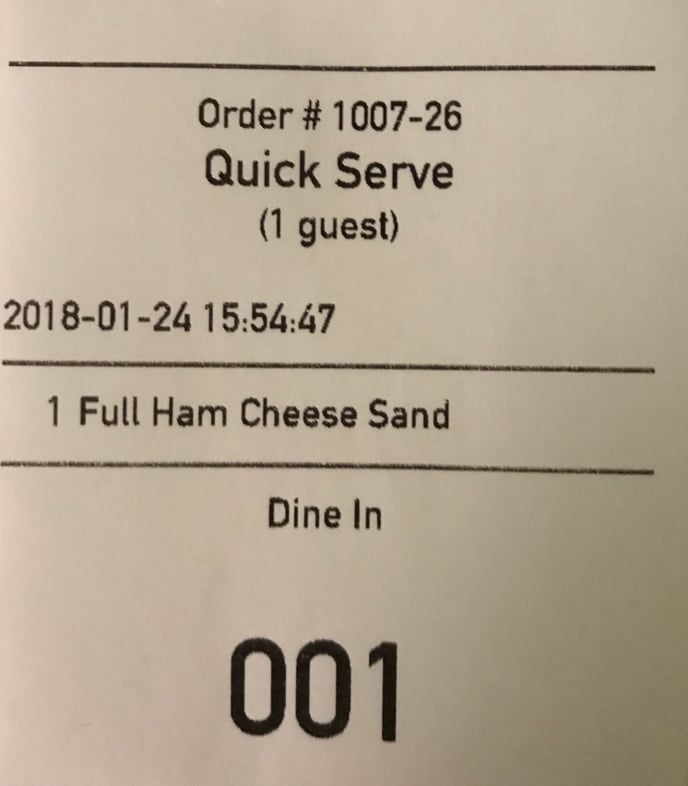
|
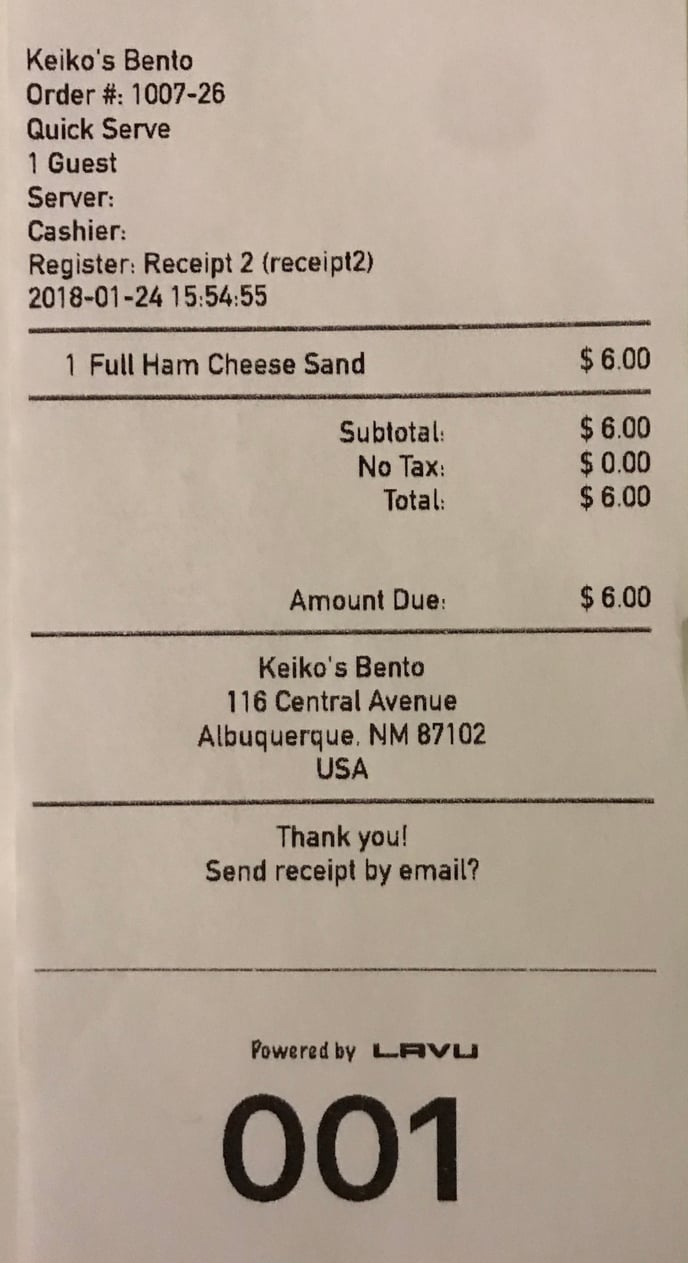
|
To enable Order number for customer pick up:
Log into the Control Panel (cp.poslavu.com).
Navigate to Settings > Location and click Advanced Location Settings
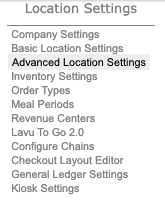
Scroll down to Receipt Options:

For Auto-assign pickup numbers:
-
- Choose Print placement for Pickup Label; Top or Bottom.
- Choose Pickup number format; 001, 0001, or 00001.
- Choose Include Pickup Label on the following print jobs; Both, Kitchen Only, or Receipt Only.
- Choose Use Pickup Label for the following Service Types; check boxes for Quick Serve, Tables, and Tabs.
- When Auto-assign is in effect, the pick-up number will reset according to your business hours settings in Basic Location Settings.
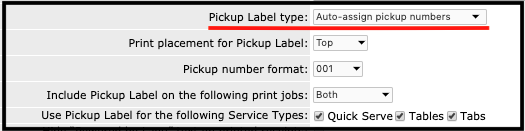
- When Auto-assign is in effect, the pick-up number will reset according to your business hours settings in Basic Location Settings.
For Prompt for unique pickup name/number:- Print placement for Pickup Label; Top or Bottom.
- Include Pickup Label on the following print jobs; Both, Kitchen Only, or Receipt Only.
- Use Pickup Label for the following Service Types; check boxes for Quick Serve, Tables, and Tabs.

Scroll down to the bottom of the page and click SAVE. - Remember to reload settings on all iOS devices to insure the feature is implemented.
If you chose Prompt for unique pickup name/number and all Service Types, during checkout, the following prompt will appear.