An article explaining what printer redirects are and how to use them.
Printer redirects are a way you can temporarily change which kitchen printers your menu items print from.
Let's say you have a Hot Station kitchen printer, and a Cold Station kitchen printer, each with its own menu items that they will print. You can create a redirect that would tell the POS, all items that are normally sent to the Hot Station printer, should instead go to the Cold Station printer. The opposite could also be true
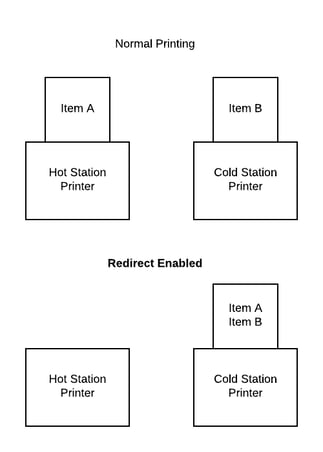
Creating Redirects
Printer redirects are created in the Control Panel.
Click on Settings on the left hand side, and select Printers/Technical. Then navigate to the Printers/KDS page.
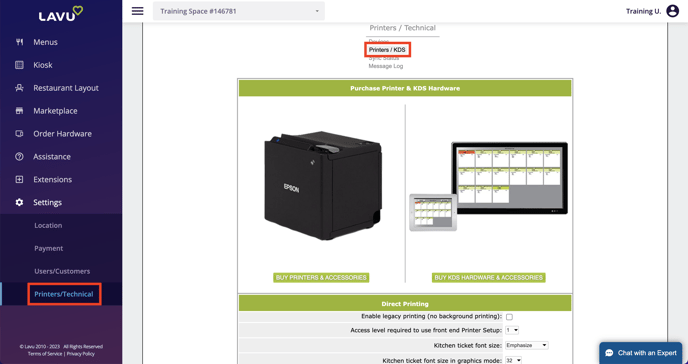
Scroll past the Printers/KDS section and Printer Groups to get to Kitchen Printer Redirects.
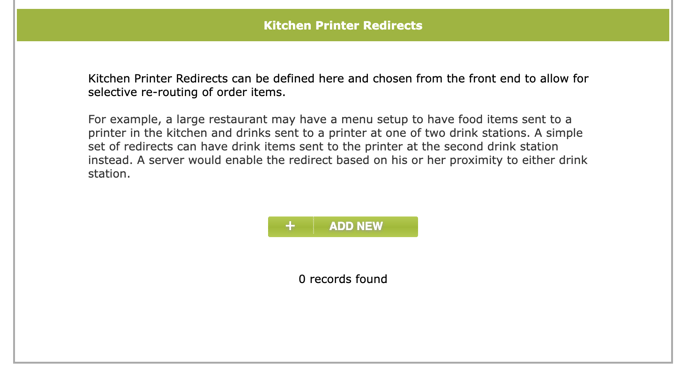
Note: Before proceeding you should take note of which printer setting your kitchen printers are using. These labels are used in the creation of redirects.
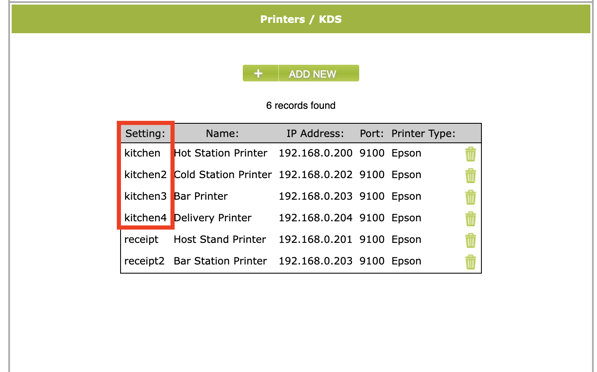
Click Add New to start creating a new redirect profile, and give the redirect a name (this will be used in the POS). Then select which printer you wish to redirect from. In my example of redirecting from my Hot Station printer to my Cold Station printer, I'm going to keep kitchen selected.
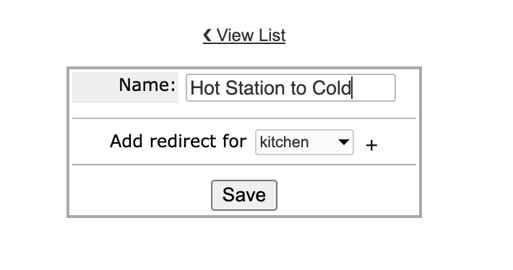 Click on the plus (+) button to the right of your selected printer. Now you will be able to select which printer to you wish to redirect to. For my example, I want to redirect to my Cold Station Printer, so I will select kitchen2.
Click on the plus (+) button to the right of your selected printer. Now you will be able to select which printer to you wish to redirect to. For my example, I want to redirect to my Cold Station Printer, so I will select kitchen2.
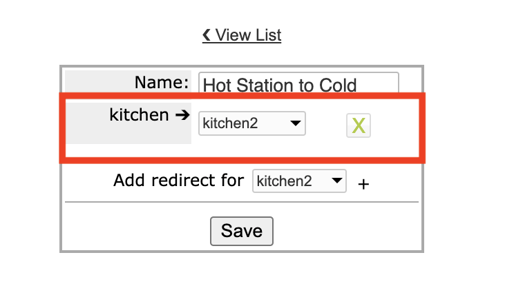 All that is left is to click Save to complete my redirect. You do have the option to add additional printer redirects inside this one profile, though that is very uncommon.
All that is left is to click Save to complete my redirect. You do have the option to add additional printer redirects inside this one profile, though that is very uncommon.
Enable Redirects on the POS
Once you have your redirects created, you will be able to enable them on the POS through Settings.
In the POS, navigate to Settings and select Printers & Displays. Here you will see an option for Kitchen Redirects.
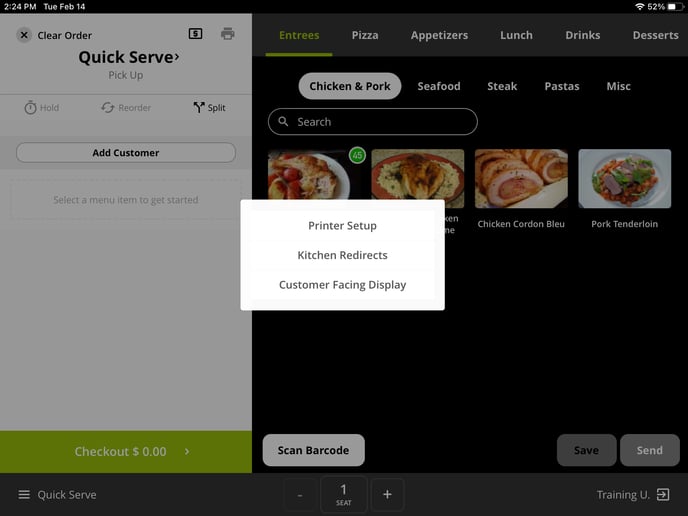
Note: If you do not see this option, it means you either did not save your changes, or you need to Reload Settings.
On the next screen, you will be able to select which redirect you want to use. When you are finished using that redirect, you will need to come back to this screen to disable your redirect.
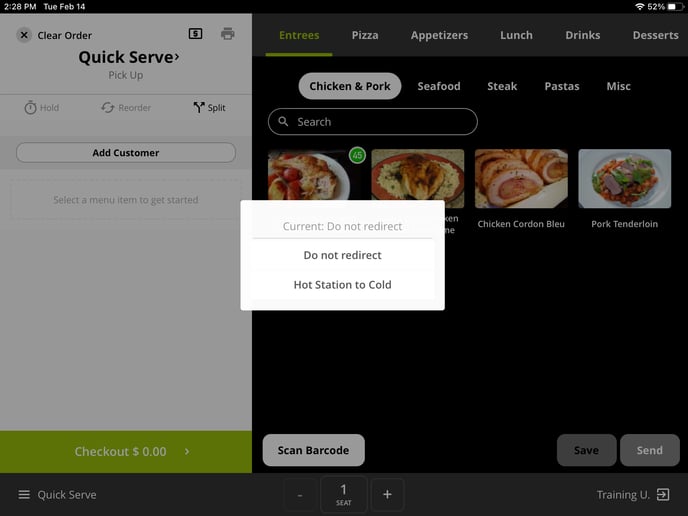
It should be noted that if you need all of your iPads to redirect, you will need to follow these steps for each individual order taking device.
