A walkthrough of how to use the reorder button on the Lavu POS, and how to enable it in the Lavu Control Panel.
The Lavu POS servers and bartenders can quickly and easily reorder another round of items without having to navigate to each item individually from the menu. While this feature was first conceived for bars, it is available to all locations by default and can be put to good use in any food service environment.
The Reorder button appears near the bottom left corner of the Order Screen, directly below the order pad. Any existing order containing a round of items that have been sent to the kitchen will be eligible for reordering.
Note: Reordering is only available on iPads and this feature is not available on iPhones or iPods.
Using the Reorder Function
1. Locate the Tab, Table or Quick Serve order and take it to the Order Screen.
2. Tap Reorder from the top of the order pad.
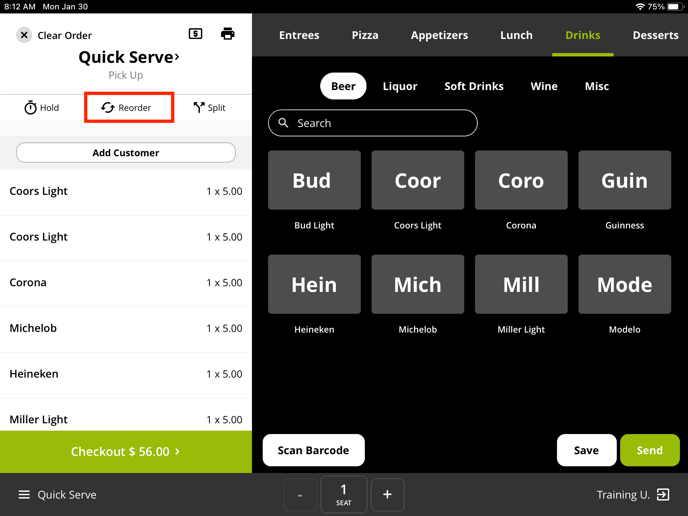
3. A window will appear near the center of the POS screen listing all sent items eligible for reordering.
4. Use the + / - buttons to increase or decrease the reorder quantity. By default, all item quantities will start at zero.
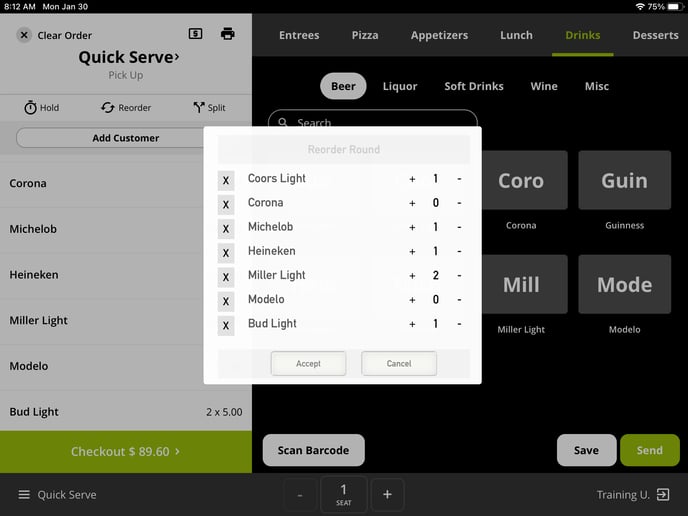
Note: For large orders that contain many items, the X button to the left of each item can be used to remove it from the current Reorder a Round window and make it easier to reorder and review only the desired items.
5. Press Accept to confirm the selected reorder items. Tapping this button will close the window and automatically send the new items. Tap Cancel to back out of the Reorder window and return to the underlying Order Screen.
Setting Reorder Eligibility in the Menu
By default, all Menu Categories have the "Enable Reorder" setting set to Yes. Any category whose items should not be eligible for reordering must have this setting changed manually by an account admin with access to the Admin Control Panel.
Note: Reordering can only be enabled/disabled on the Menu Category level at this time. Future versions of Lavu POS will permit users to enable or disable reordering on the category as well as the Menu Item level.
1. Log into the Admin Control Panel (cp.poslavu.com).
2. Navigate to the Menu Tab.
3. Locate the Menu Category (or categories) for which the ability to reorder needs to be updated and click on Category Details.
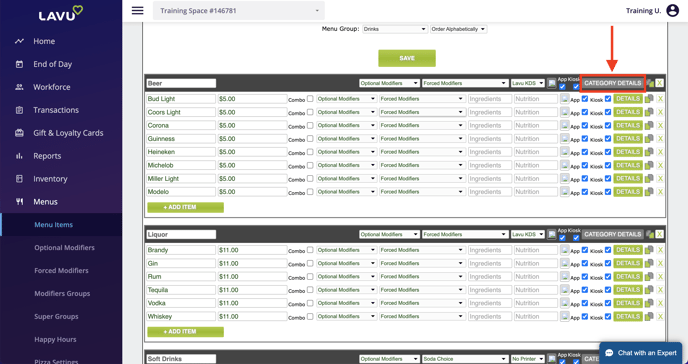
4. Expand the drop-down next to "Enable Reorder" and select Yes or No.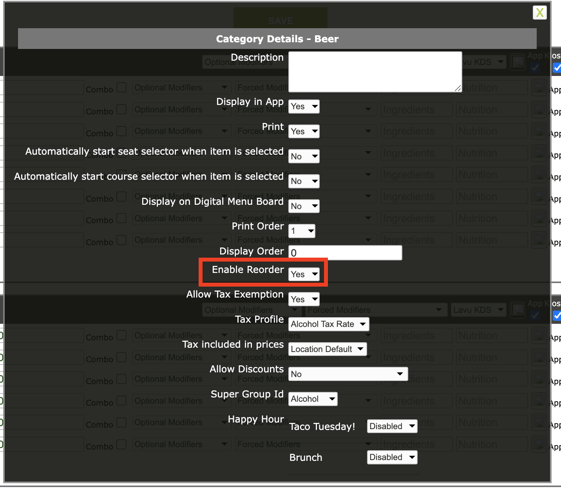
5. Click APPLY at the bottom of the details window.
6. Click the green SAVE button.
7. Reload Settings on all iOS devices to ensure the changes take effect.
