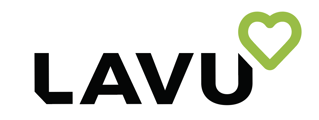An article that walks you through how to setup your RFID card reader, and assign cards to your employee's profiles in the Lavu Control Panel.
RFID Cards or Key Fobs can be used to quickly confirm an employee PIN code on the Lavu application. When the PIN screen appears, a user will swipe a Card/Fob, instead of manually entering a PIN code. This is commonly used for faster Clock In/Out, authorizing voids, discounts, and other restricted actions in the Lavu app.
Note: The RFID scanner requires an Epson TM-T88V-i smart printer and plugs in via USB, see the below section for hardware details.
REQUIRED HARDWARE
- Epson TM-T88V-i
- RFID Reader (pcProx Plus RFIDeas scanner)
- RFID Cards or Key Fobs
ENABLE USE OF RFID SCANNER
Log into your Lavu Control Panel, and navigate to Advanced Location Settings.
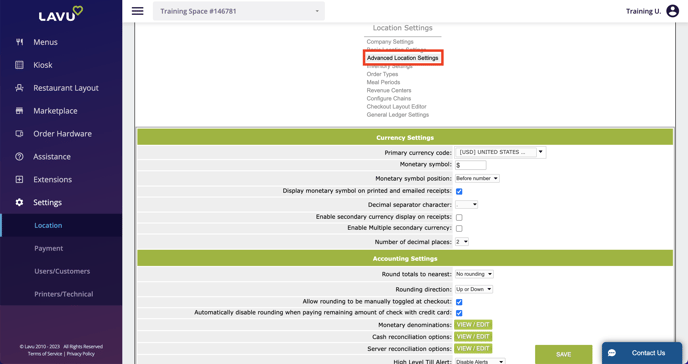
Enable Allow use of RFID scanner for PIN entry. This setting is found in the Checkout Options section of Advanced Location Settings.

Click SAVE in the bottom right of the page, and then navigate to Manage Users under Workforce. Click on any user to be assigned an RFID Card or Fob.
Expand the PIN & Password section.
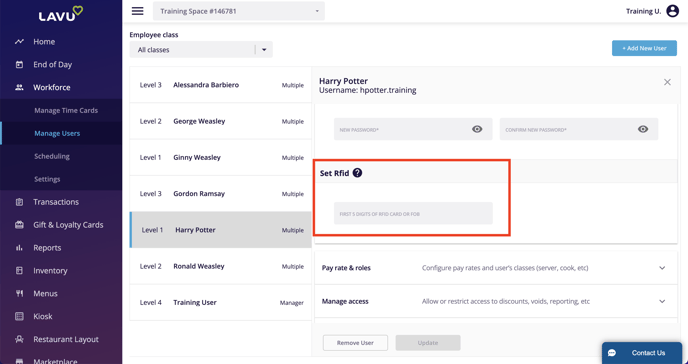
Enter the first 5 digits of the RFID Card or Fob into the Set Rfid field.
Click on Update to save your changes.
Note: If the 5 digits are not explicitly noted on the RFID Card or Fob, follow these instructions to obtain the 5 digits needed:
- On a computer or laptop, plug the RFID scanner into a free USB port. Open a program like Notes, Notepad, or Microsoft Word.
- Use the RFID scanner to scan a badge. The required 5 digits should populate into your document. You can now copy and paste this information into your employee's profile in the Lavu Control Panel.
RFID WORKFLOW
1. Once the previous steps are complete, launch the Lavu POS application, and Reload Settings.
2. Ensure that the correct printer is assigned to the iPad (refer to the article Register Functions - Select a Register for instructions). The correct printer is the printer with the RFID reader attached to it.
3. Start the normal process to Clock in or Clock out. (The RFID scanner can also be used any other time a PIN Code is required, such as discounts and other functions that are restricted by Access Level).
4. Instead of manually typing in a PIN code, swipe the RFID Card or Fob.
5. After a successful swipe, the PIN screen will disappear. Tap Clock In or Cancel (If any errors occur, repeat the previous steps on this document and double-check the RFID/User Settings).