This article will show you how to troubleshoot network issues you may experience. These can be helpful with any networking equipment, whether it was purchased from us or not.
Note: This article will specifically call out features of the Ubiquiti Edge Routers that we sell. However, some of the general tips provided can be applied to any router from any company. If you need additional assistance, please reach out to our 24/7 customer support at 505-535-5288 or email support@lavu.com.Quick Troubleshooting Tips
Here are some quick troubleshooting methods you can use if you are experiencing network issues (more details below):- Having trouble printing?
- Refer to our Epson Printer articles for additional information
- Check the network your iPad is connected to
- Turn the printer off and swap the ends of the ethernet cable
- Check your router or switch for connectivity lights (details below)
- Replace the ethernet cable if there are cuts or tears in the cable
- iPads or EMV readers showing offline?
- Check your Access Point for a steady blue light (details below)
- Turn your router off for 30 seconds by unplugging it and then plugging it back in
- Turn your modem off for 30 seconds by unplugging it and then plugging it back in
- Check connectivity lights for the port where your modem connects to your router
- Replace the ethernet cable between your modem and router
Identifying Your Router
If you purchased your networking equipment from Lavu, your router will look like the image below. Pictured below is the Ubiquiti Edge Router 4; in the past, we have sold and continue to support the Edge Router 5P and the Edge Router 6.
Note: The number at the end of the model does NOT refer to the version (where higher is newer). It simply refers to the number of devices you can connect with a cable.
Your router's primary job in a Lavu POS setup is to send print jobs from your iPad to your printers and to send data from your POS app to the Lavu Control Panel through the internet. Your router does NOT provide you with your internet connection, and it will be connected to your modem, which fulfills that role.
Checking for Connectivity (Printers & EMV Readers)
The easiest way to troubleshoot your router is to check that what you have physically connected to the router is also being detected by it. It's common for cables to come loose as they age. A new cable should give a distinct click sound when it is fully plugged in.The router will tell you if it is detecting what you have plugged in with lights. In this particular model, the lights are on the left-hand side.
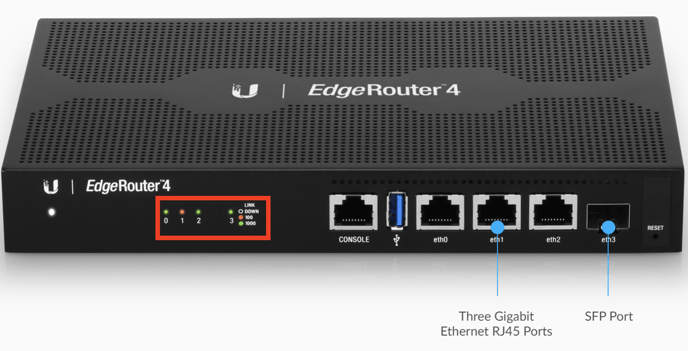
So long as the light is illuminated for the port you have a printer, EMV reader, or something similar connected to, there will be an active connection.
Note: Nothing should ever be plugged into the port labeled Console on the left. This is a port used by Ubiquiti engineers and serves no purpose for us. Also, note that nothing Lavu sells will take advantage of the SFP port on the far right. The only ports you will need are the ones labeled 0 through 2 in the middle.
On other models of routers (including other Ubiquiti products), the lights may be located directly above the port. In the image below, the first two devices are being detected, but the third (on the far right) is not.
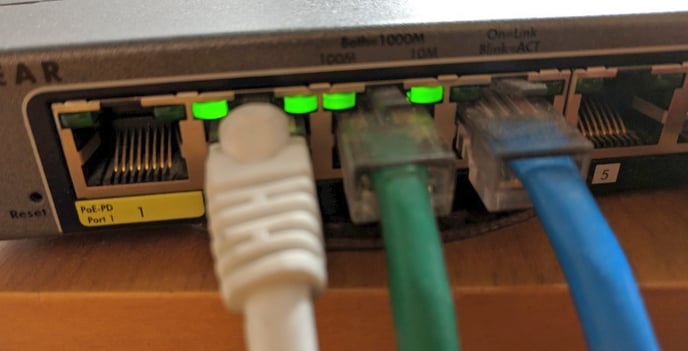
If you are having an issue with the router lights not turning on, check the ethernet cable for any breaks or tears. This is especially common if you notice it sometimes works and other times doesn't. To know if the issue is your router or the cable, try a cable that you know works in the port that is not lighting up.
If the port lights up, you know the issue is with the cable. If it does not, there may be an issue with the specific port. Additional testing may need to be done by Lavu or Ubiquiti support to know for sure.
iPads Are Not Connecting
If your iPads are not connecting to your network or show Offline in red at the top of the POS app, there could be a number of reasons this is happening.If you are NOT dealing with an offline error message, and you are just having trouble printing to your kitchen or receipt printers, first check to make sure you are connected to the correct network. It is common for iPads to automatically switch to your guest network if they have been connected to it before, and the iPad detects a stronger signal from it.
The best way to resolve this is to Forget your guest network through your iPad settings.
If ALL of your iPads are failing to connect to your network and show an offline error message, the first thing to check is your Access Point. This is a separate device from your router and looks like the image below.

Just like the section above for printers and EMV readers, you should ensure that the cable from your access point into your router or switch is fully connected. Be sure to check the lights. The Access Point light should be a steady blue to indicate that it is turned on, connected to your network, and functioning properly.
A flashing blue light indicates the Access Point is turning on and connecting to your network. You simply need to wait for the blinking to stop. Refer to this article from Ubiquiti about the other light codes the Access Point could be displaying.
A general tip for any access point is to mount the device high up on a wall or ceiling and ensure that it is free of an obstructions. A "rule of thumb" we use to know if your access point is in a good spot, is to stand where your staff will be with their iPads, and to look at your Access Point. If you have a clear line of sight free of any walls or other obstructions, then your Access Point is in an optimal spot.
When to Call Lavu or your Internet Service Provider
If you are experiencing issues specific to the Lavu software or any hardware sold to you by Lavu, please reach out to our support team at any time (833-381-5288 or support@lavu.com).
If you are experiencing an issue with your internet connection, you can check downdetector.com to see if there is an issue with your internet service provider in your area. If that is the case, you should contact them to see when they expect the service disruption to be resolved.
To be better prepared for those types of issues, check out our Lavu Crash Kit 101 article to see what options you have for many different types of disruptions.
If you purchased networking equipment from somewhere other than Lavu, we will be able to provide basic support, but more in-depth troubleshooting will need to be done by the manufacturer.
For any further support, please reach out to our 24/7 customer support team at 505-535-5288 or email support@lavu.com.
