A short article detailing how to create Tax Profiles in the Lavu Control Panel.
Before tax rates can be applied to your menu items, you will need to create and attach tax profiles in the Lavu Control Panel.
Important: Lavu cannot tell you or assist in determining what you should be charging for taxes. You are in charge of figuring out what tax rate you should apply to your various menu items.
Create Tax Profiles
Creating tax profiles is done in Payment Settings. Simply click on Payments underneath Settings on the left hand side, and click on Tax Profiles.
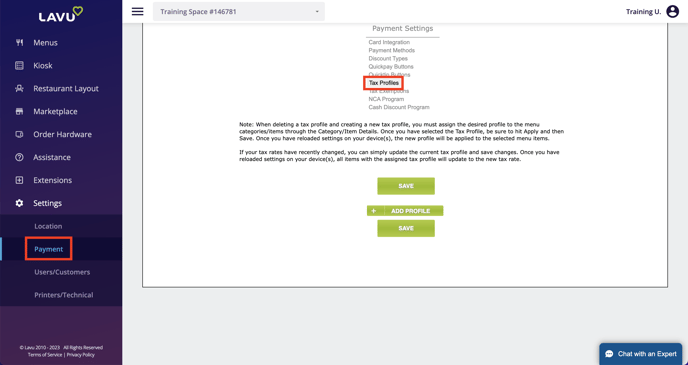
Click Add Profile to create a new tax profile. Give the tax profile a name. This name is what we will see in the menu when we attach the profile to our menu categories and items. If you need to create multiple tax profiles, be sure to name them so that you can tell them apart.
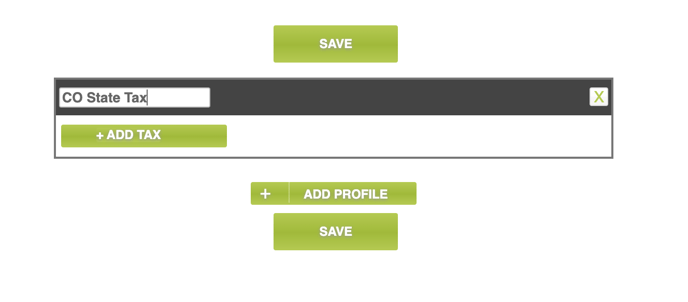
To add a tax rate to your tax profile, click on Add Tax. Give the tax rate a name (this name will be seen in tax related reports and will also appear on customer receipts), and a percentage rate. You must enter your tax rate as a decimal. For example, 8.5% should be entered as 0.085.
Repeat these steps for each tax rate and tax profile that you need.
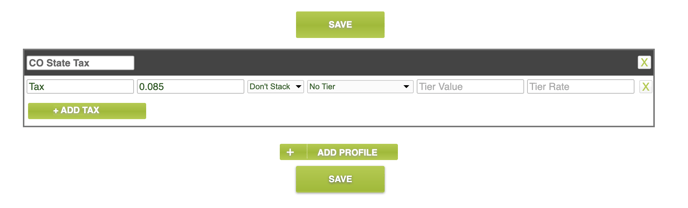
Note: Stacking and tiering tax rates is very uncommon, and it is unlikely that you will need them. If you don't need them, you can leave them at their default values.
An example of multiple tax profiles:
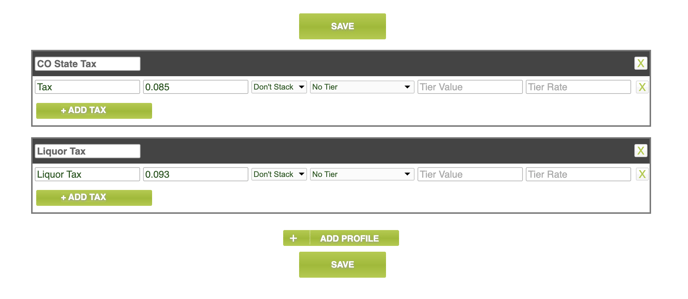
Attach Tax Rates to your Menu
Lavu does not want to assume anything about the prices of your menu, and how they should be affected by tax rates. Therefore, you need to tell the Lavu system which tax rate it should apply to your menu.
Navigate to Menu Items, and find a category you want to attach a tax rate to. Click on the gray Category Details button.
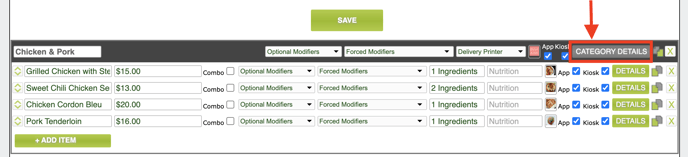
Scroll down until you find the dropdown next to Tax Profile. Select which tax profile you want to apply to your selected category.
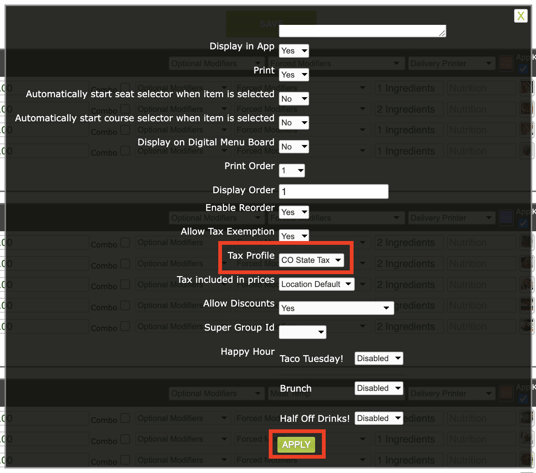
Click Apply at the bottom and Save your menu. Simply repeat these steps for each menu category or item you apply your tax profile to.
Tax Included in Item Price
By default, taxes will be applied on top of your menu prices. If you want to create your menu so that taxes are included in the item's price, there is a very simple way to do this.
Navigate to Advanced Location Settings, and scroll down to Account Settings. Here you will find a setting called Tax included in all item prices. Simply enable this setting, and click Save at the bottom of the page.
![]()
Now your taxes will be calculated in the item's price, instead of adding an amount on top of it.
