Lavu Gift - Creating the Payment Method
Create a Gift Card Payment Button
Creating a payment button that will allow your cashiers to accept your Lavu Gift Cards is a vital step to being onboarded. The process is very simple and only requires two steps, the last of which is completley optional.- Create/Rename the payment button
- Add it to the checkout screen (optional)
Create the Gift Card Button
The first step is to create the payment button. When a Lavu admin enables Lavu Gift Cards on your account, a button will automatically be created for you. We recommend that you rename this button to something your employees will more easily recognize.- Log into the Lavu Admin Control Panel (cp.poslavu.com).
- Click on Settings on the left hand side.
- Click on Payments.
- Click on Payment Methods.
- You should see a payment method labeled "LAVU LAVU GIFT". Rename this button to something more appropriate for your staff.
- If you don't have this button, simply click the green Add Method at the bottom of the screen, and type in the name you wish to give for Gift Card payments.
- Ensure that the dropdown menu next to your Gift Card payment method is labeled *Lavu Gift. If you do not see this as an option, please reach out to customer support so that we may enable Lavu Gift Cards on your account.
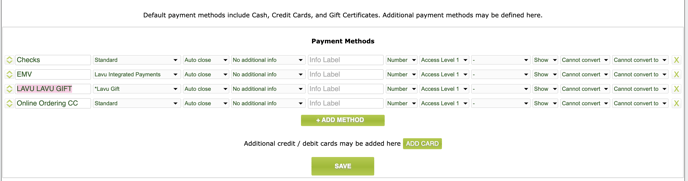
Edit the Checkout Layout Editor (Optional)
The Checkout Layout Editor is covered in depth in this article here. For our purposes, I'll simply talk about moving the payment button to the Checkout Screen.By default your new Gift Card payment button will be found under the Other button on the checkout screen. If you want your employees to have quick access to this button, you can move it directly to your button layout.
Navigate to the Checkout Layout Editor through Location Settings, and get to step 3, where you click and drag the payment buttons you want into the layout.
Click on the grey button labeled Payment Method to access your payment methods that normally appear under Other on the checkout screen. Click and drag your Gift Card payment button into the layout where you want it. In my example, I'm dragging it to the bottom right corner of my layout.
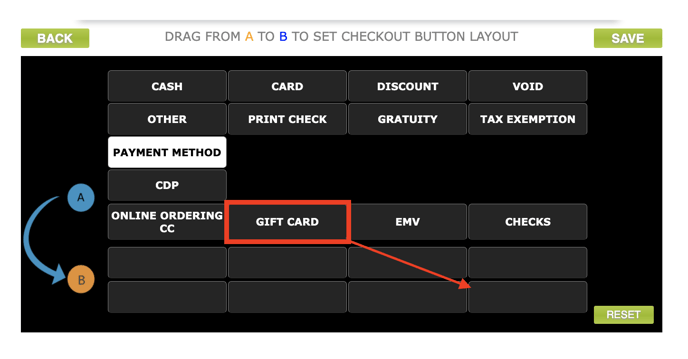
Click Save when you are finished making changes.
At this point you will have the payment button created (or simply renamed) and added directly to your checkout screen for easy access.
For any further support, please reach out to our 24/7 customer support team at 505-535-5288 or email support@lavu.com.
