Lavu KDS - Settings, Functions and Features
Lavu KDS Settings and Functions
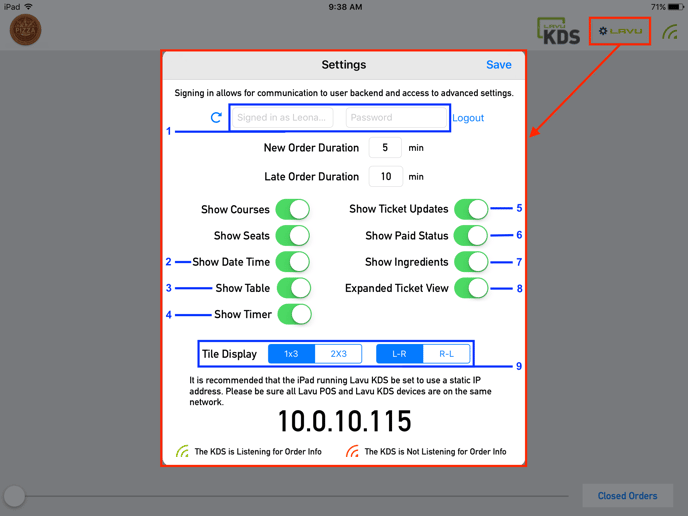
User Sign In
Any user account associated with a location can sign into the Lavu KDS Application. Sign in functionality has been implemented to support the KDS’s premium features. For further details and pricing information, please contact the Lavu Sales Team via phone (855.767.5288) or email (sales@lavu.com).
In addition to supporting advanced features, User Sign In permits the KDS to communicate with your Control Panel and reload setting changes (such as new menu items) independently of other POS devices. Following sign in, the reload function is available at any time by tapping Settings, then the ⟳ icon. A reload should be initiated after any relevant changes in the Control Panel to ensure order accuracy.
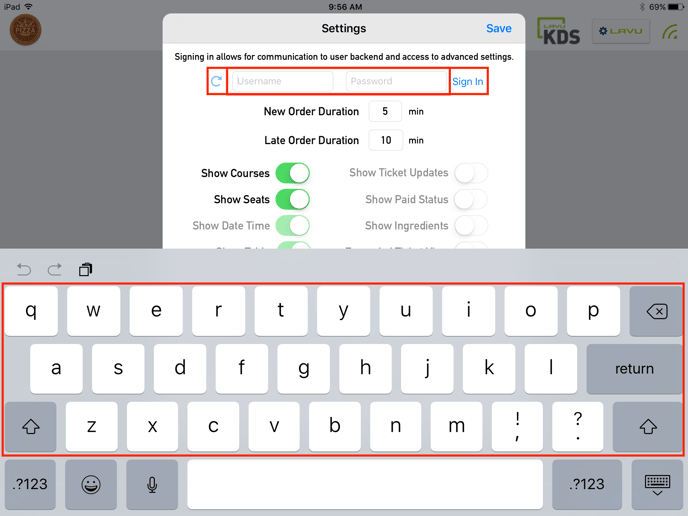
Show Date / Time
Enabling this setting will display the date of the order’s creation as well as a timestamp of its initial send to the kitchen directly under the Service Type label.
Enabled Disabled
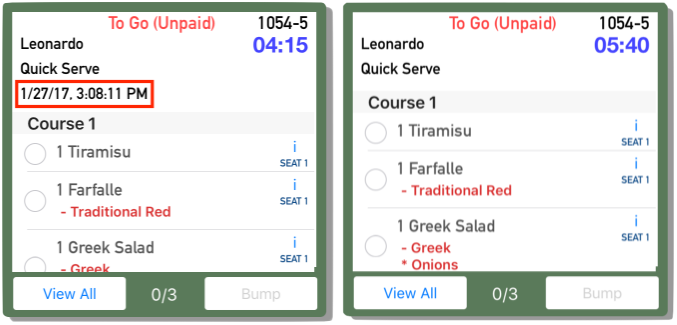
Show Table
Toggling this setting will either enable or suppress the display of an order’s table in the tile header, below the server’s name. In this context, “Table” refers to Service Type in general; an order from the Table Layout will read “Table X”, a Tab will display the “Tab Name”, Quick Serve orders will simply say “Quick Serve”.
Enabled Disabled

Show Timer
Toggling Show Timer will enable or suppress the individual order timer that appears in each tile header near the upper right corner. Disabling the timer does not affect the order duration settings, which will trigger a color change at the designated interval(s) whether the order timer is enabled or not.
Enabled Disabled
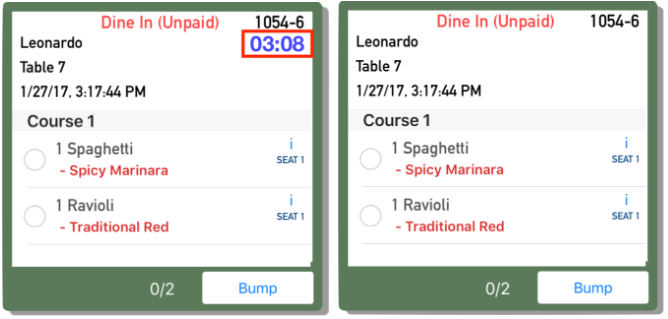
Show Ticket Updates
“Ticket Update” is a blanket term that refers to several updates to orders/items now recognized by the new KDS:
1. Appended (New) Items - When an additional item is added to an order previously sent to the kitchen, the new item will be affixed to the existing tile for the order. Appended items will also carry a (NEW) tag beneath the seat number label.
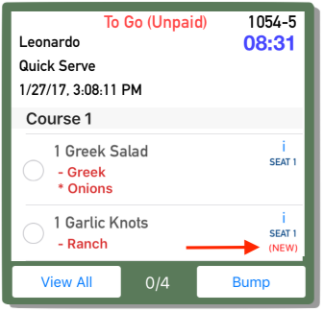
Note: If an order has already been bumped when a new item is added, the KDS will create a new order tile rather than retrieving the previously bumped order contents and appending the new item to the original tile.
2. Modified Items - When alterations are made to the forced or optional modifiers for a sent item, or changes are made to the item notes, the item’s space in the tile will turn orange and a (MOD) tag will be added.
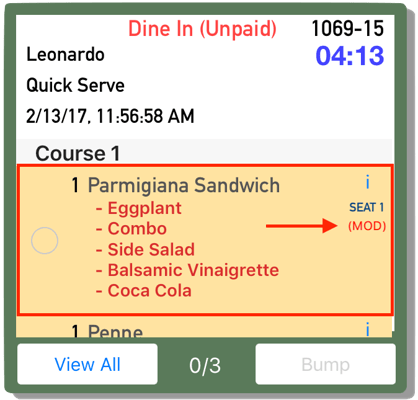
3. Voids - Voiding of an item or an entire order will trigger a notification on the KDS screen.
An item void will turn the item’s space light red, strikethrough the item name and affix a (VOID) tag to it.

An order void will trigger the same strikethrough(s) and tag, as well as a color change in both the tile header and and item list areas. The order status at the top of the header will also update from Paid/Unpaid to Void.
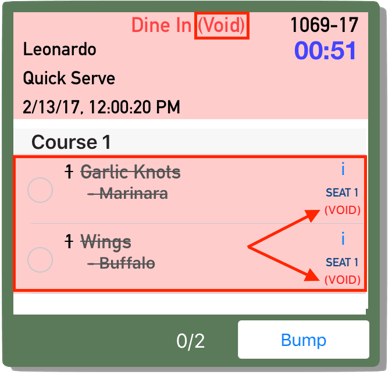
Show Paid Status
At the top of each order ticket, the order status is indicated as Unpaid or Paid. The status label appears in red, adjacent to the Order Type display in the center. When an order is paid in full, the header of the order tile will turn green in addition to updating the status label.
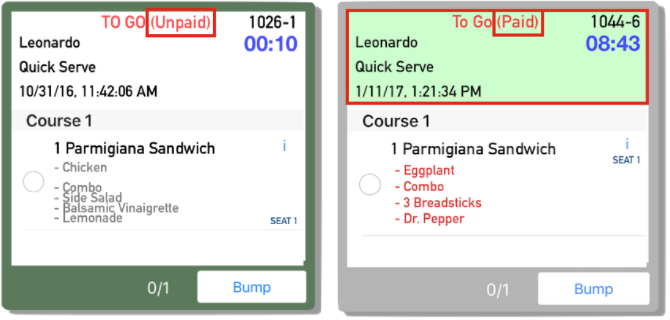
Show Ingredients
This setting, in conjunction with User Sign In, permits the KDS to display a given item’s ingredients in an expanded window. The item’s description, as entered in the Item Details, is also displayed.
Tapping the “i” icon to the right of an order item will generate a window displaying the item’s ingredients and their quantity.
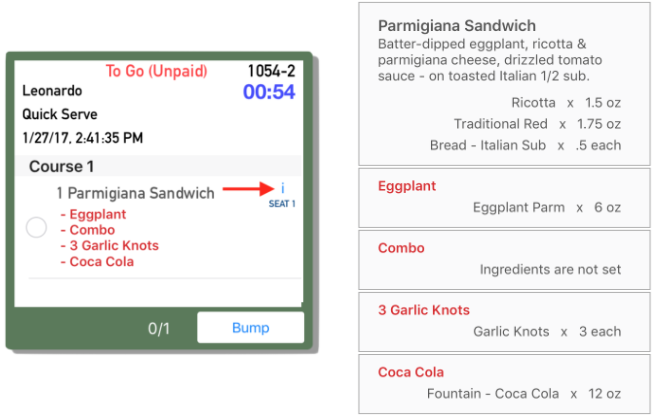
Expanded Ticket View
In instances where the item contents of an order exceed the tile space, a View All button will appear along the bottom left margin of the tile. As an additional measure to encourage accurate order preparation, the Bump button is disabled until all items have been viewed.

1. Tapping View All will produce an expanded view of the order so that all items are visible in a single window. Pressing Done will close the window and revert to the normal KDS screen.
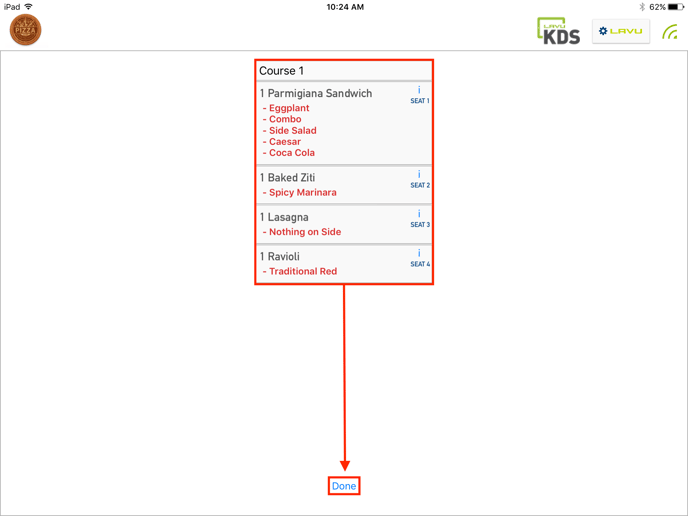
2. After the order items have been viewed in their entirety, the Bump button will be re-enabled and the order may be bumped.
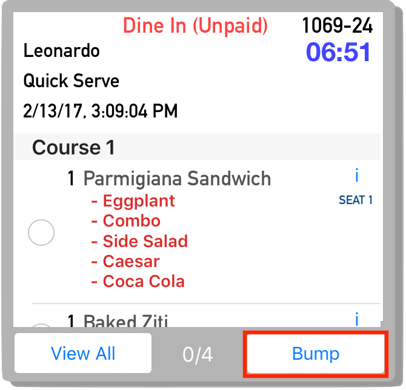
Note: To enable the Bump button without using the View All feature, users must swipe to the bottom of the item list within the order tile.
Tile Display
Two settings moderate how orders will appear and queue on the KDS:
1. Row x Column - Controls how many orders will appear on the screen before it is full.
The “1x3” option displays one row and three columns, for a maximum of three orders onscreen.
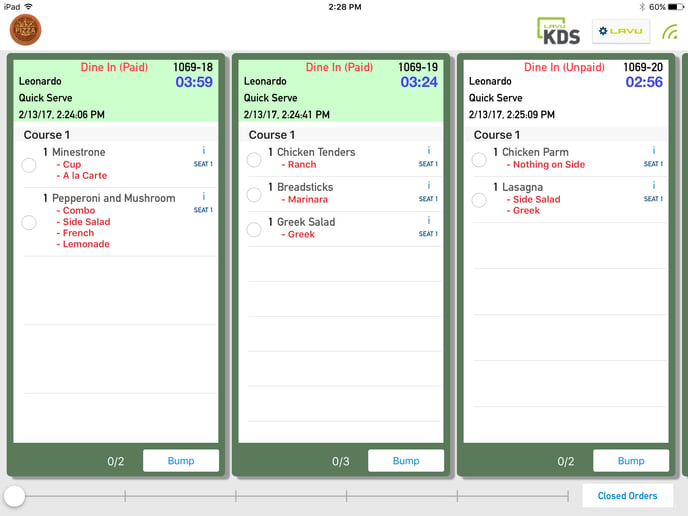
The “2x3” option creates two rows by three columns, for a maximum of six orders onscreen.
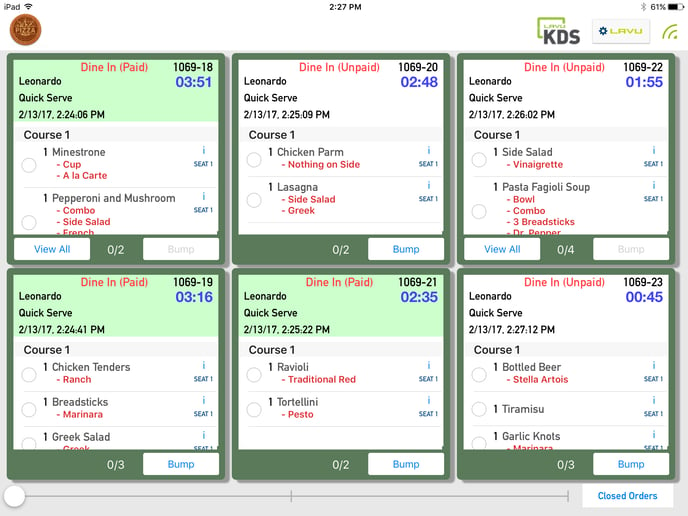
2. Order Queue Direction - Controls the direction in which orders feed onto the KDS screen.
When “L-R” is selected, orders will populate starting from the left margin of the screen with newer orders appearing after the previous (older) order. This scheme is commonly referred to as “first in, first out”.
When “R-L” is selected, orders will still populate starting from the left of the screen, but subsequent (newer) orders will appear before the previous (older) order(s). The newest order on the KDS will always populate the leftmost tile. This is commonly referred to as a “first in, last out” scheme.
Other New Features
Company Logo
In addition to supporting the new settings outlined above, utilizing the User Sign In function carries an aesthetic bonus: Signing in will import the business’s Company Logo and display it in the upper left corner of the KDS application.
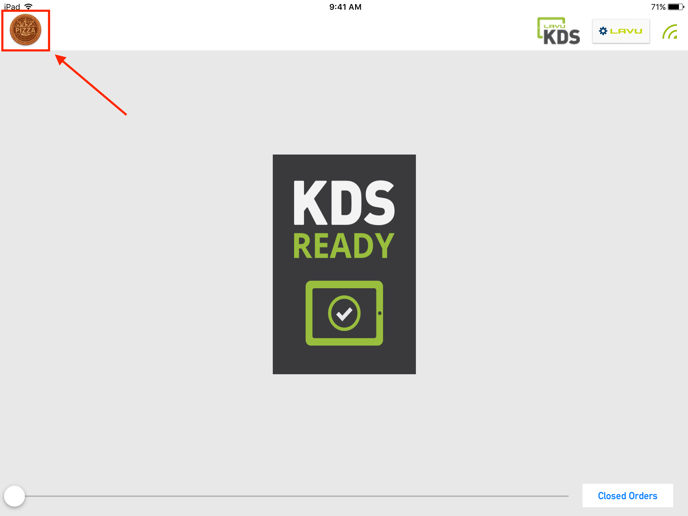
Item Count
A count of bumped / total items has been added to the center of the lower margin of each order ticket. As individual items are checked off or “bumped” from an order, the count will update to help ensure that all components of an order are properly accounted for.
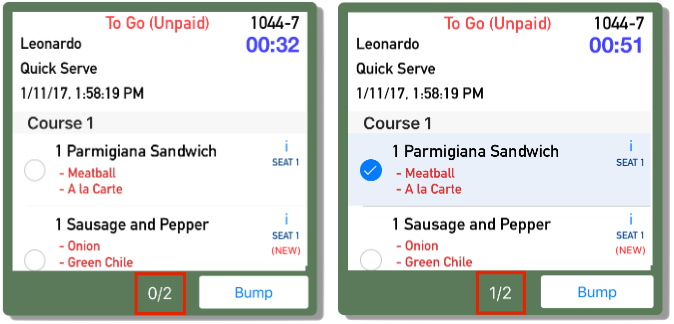
For any further support, please reach out to our 24/7 customer support team at 505-535-5288 or email support@lavu.com.
