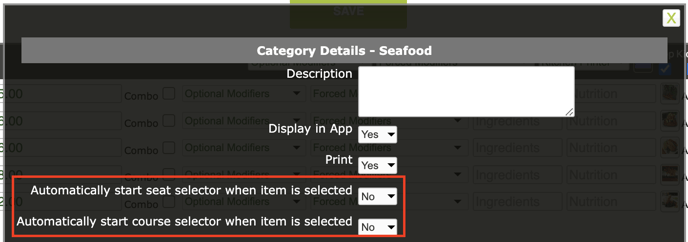POS - Active Seat and Course
The Active Seat feature allows each selected menu item for an order to be assigned to a specific seat. The Active Course feature allows course numbers to be assigned to menu items for an order, allowing each course to be sent to the kitchen separately.
Refer to the following link for instructions on how to enable Active Seat & Active Course icons Advance Location Settings - Order Options.
Note: You cannot use course labels if you are using Hold & Fire. Only one of these can be active at a time.
UTILIZING ACTIVE SEAT / COURSE:
1. Create a new Order.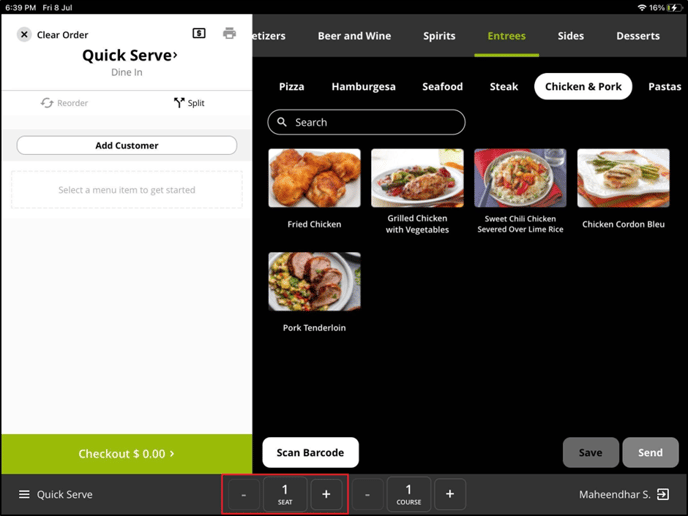
2. Tap the Active Seat icon and input the appropriate seat number. Alternatively, you can tap the + or - to change the Active Seat number.
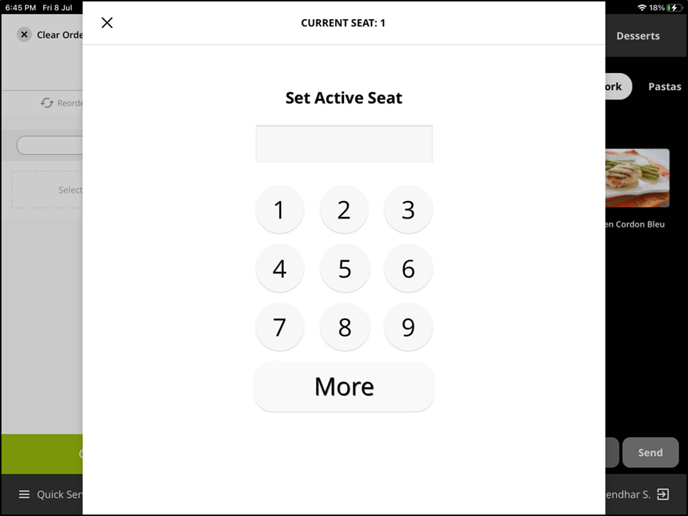
3. The same steps can be applied to changing the Active Course.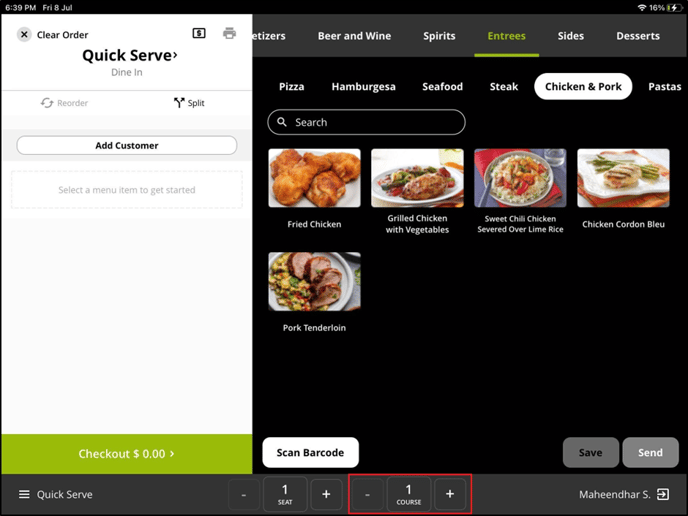
4. Input the appropriate course number.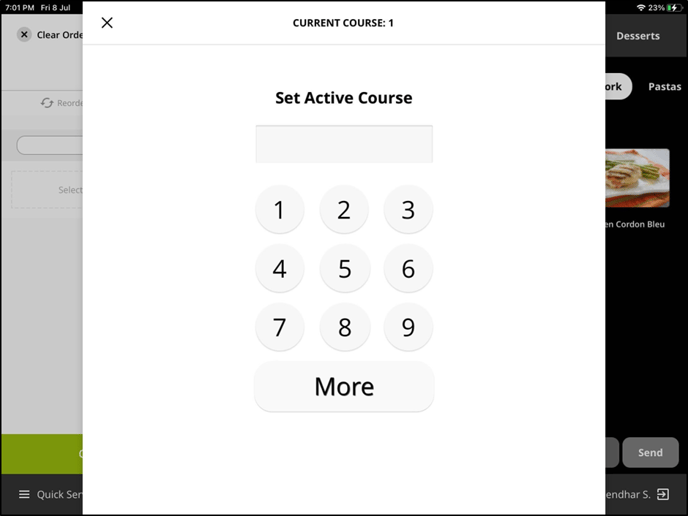
5. Tap the Menu Item to be added to the order.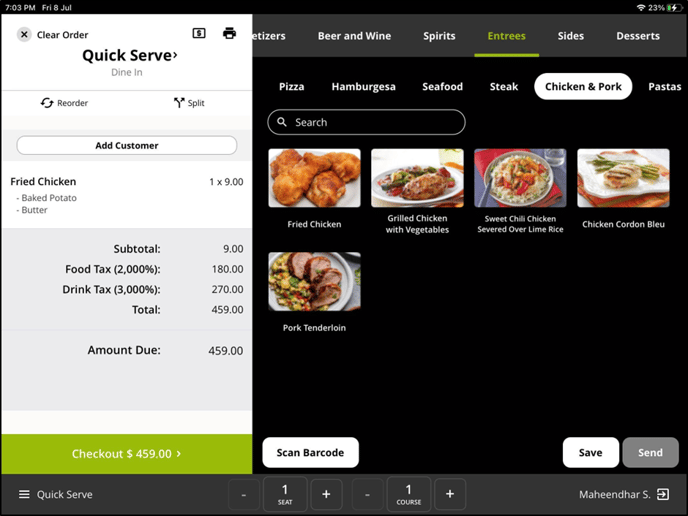
NOTE: By default, Seat 1 and Course 1 will be selected, and will not be displayed until an item is added with a different sear or course.
6. Repeat steps 1 - 5 for each Menu Item to be added to the order.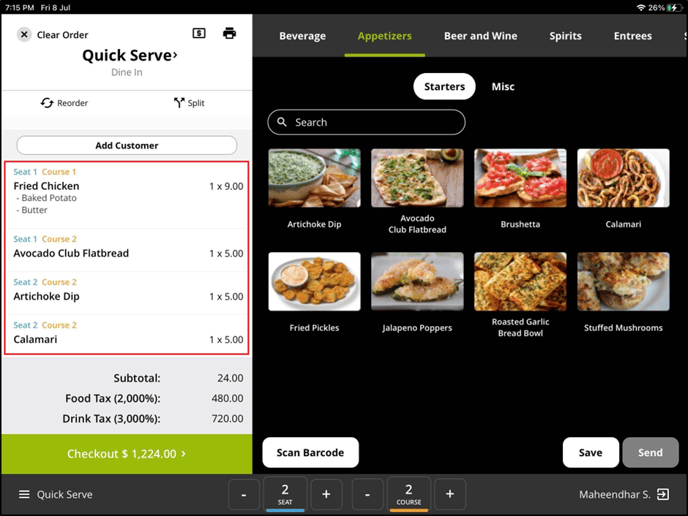
Note: Orders with seats assigned to them will print on the kitchen ticket so that your staff knows which plate goes to which guest.
SENDING COURSES TO THE KITCHEN
When sending orders that have been divided up into separate courses, you will be given the opportunity to send specific courses to the kitchen.
Tap the appropriate course to send to the kitchen OR send all unsent items.
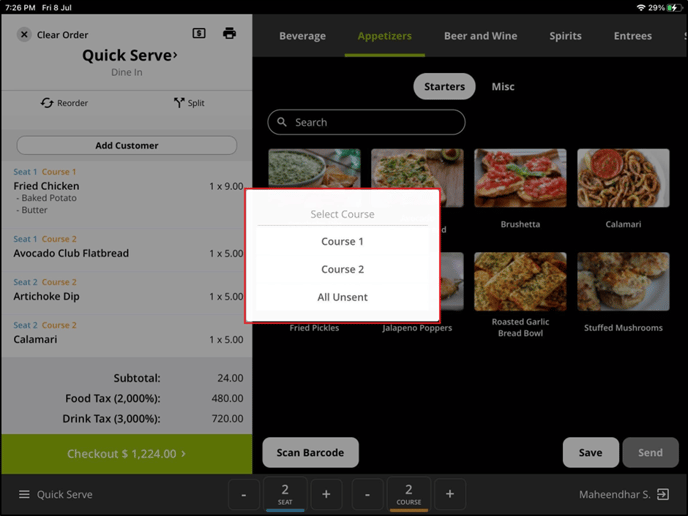
PROMPTING FOR SEATS AND COURSES
You are able to configure your menu items so that when they are selected, they ask the server to enter a seat, course, or both.
Click the grey Category Details button, or the green Details button to the right of the menu item.
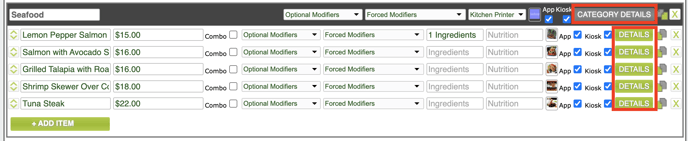
Find the setting Automatically start seat/course selector when item is selected, and set it to "Yes" (the default is "No").