A short article showing you how to accept Deposits through Register Functions.
The Deposit tools in Register Functions allows you to accept either a cash or card deposit right from the POS. This deposit is then later refunded, also through Register Functions.
It should be noted that these deposits cannot be later applied to an order. For that, we recommend you use our Item Deposit feature. Click here to learn more about Item Deposits
Accepting a Deposit
To conduct a deposit in the POS, tap on the menu button in the bottom left corner, and tap on Functions.
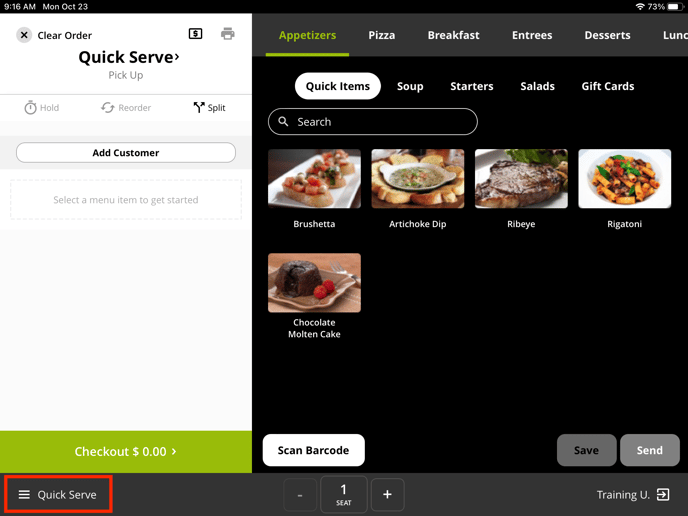
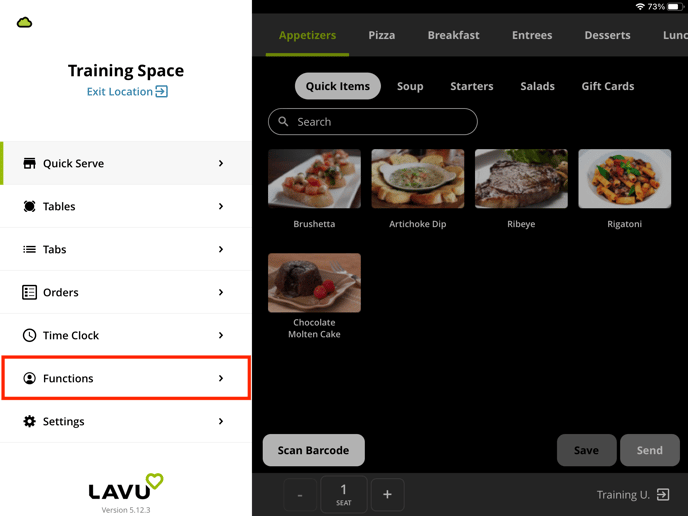
Tap on Register Functions, then tap Deposit.
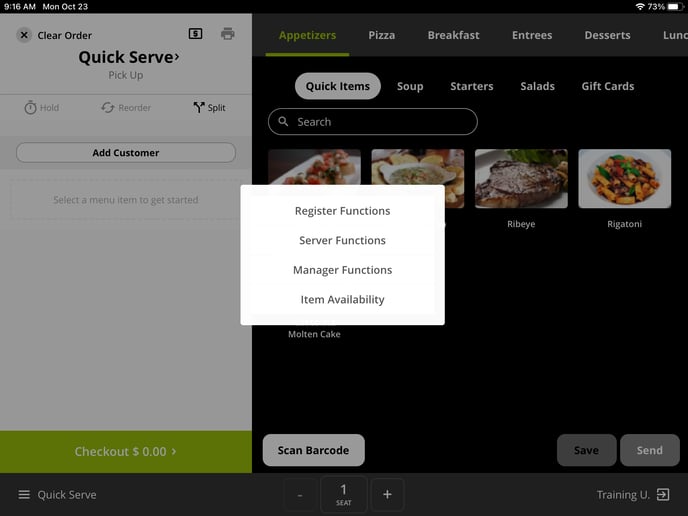
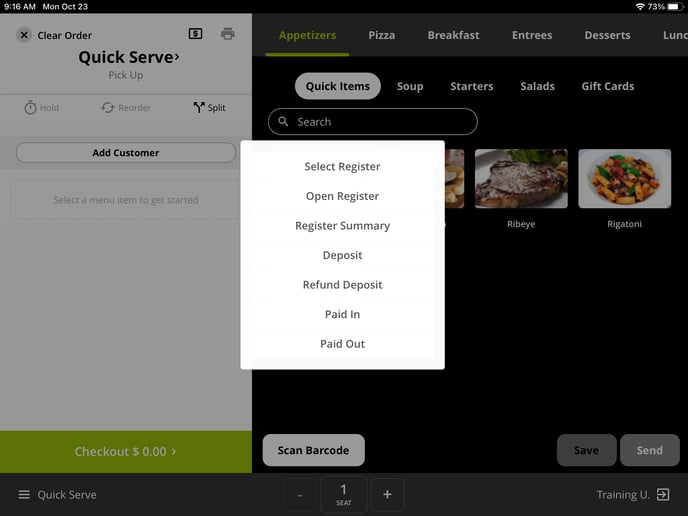
Tap on either Cash Deposit or Card Deposit depending on what kind of deposit you want to take.
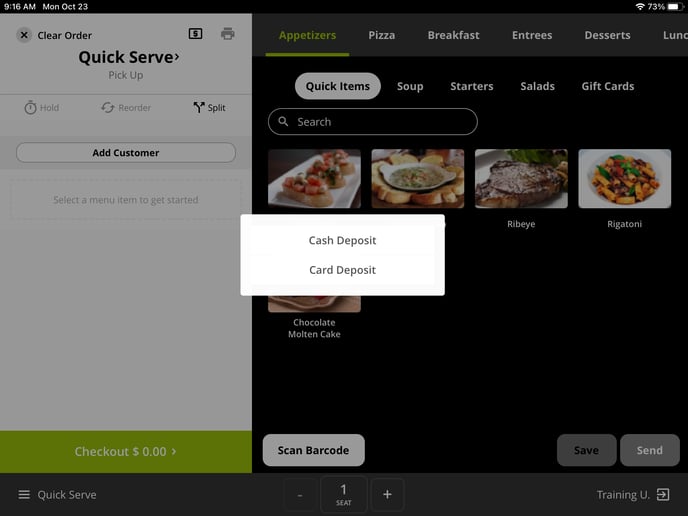
To take a deposit, tap on Add New.
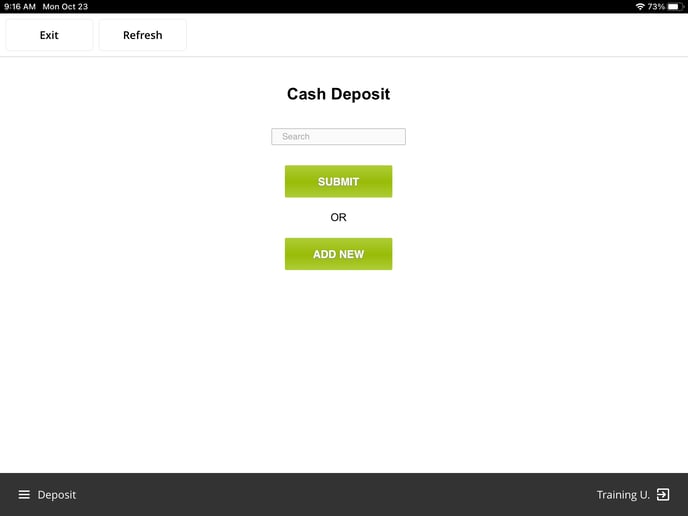
You will then be prompted to fill in your customer's information including name and email address, as well as the actual deposit amount, and the reason for the deposit. Once everything is filled out, tap on Submit.
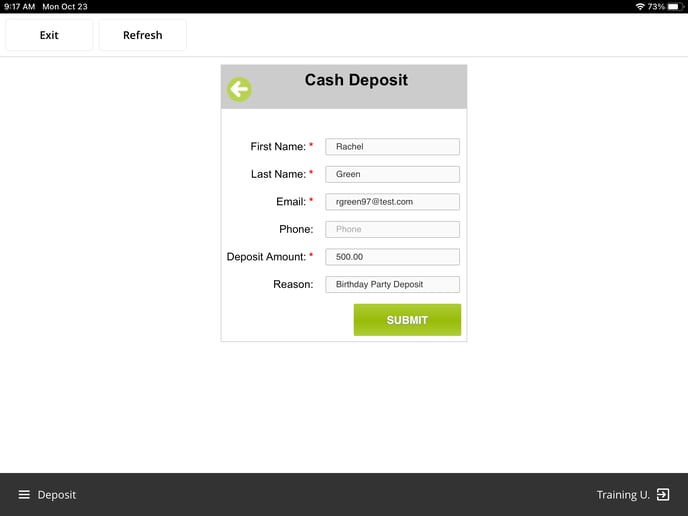
Once a deposit has been created and paid for, you can search for it using the customer's name, email, or phone number (if provided).
You can take a new deposit from this customer, and edit the their personal information by tapping the gray arrow to the right.
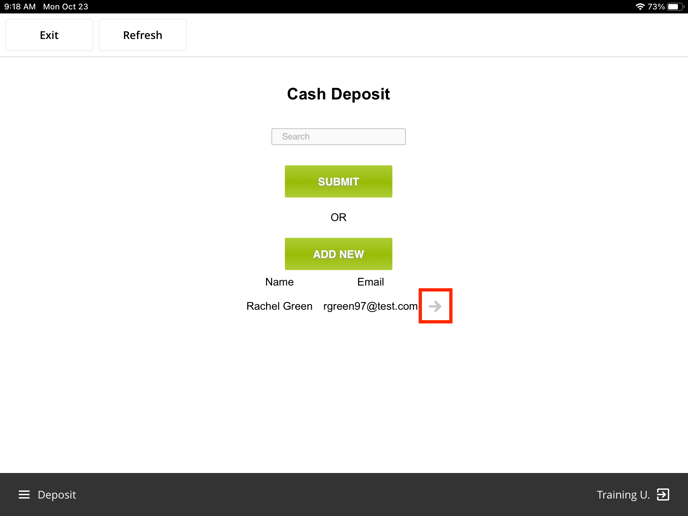
Reporting Deposits
Once a deposit has been taken on the POS, you can find a record of your deposits through Reports in the Lavu Control Panel.
Simply navigate to Cash Management under reports, and select the Customer Deposits report.
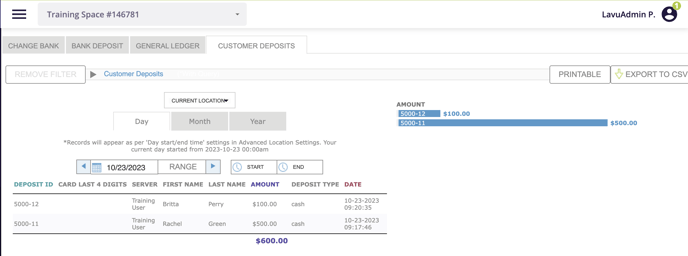
Refunding a Deposit
To refund a deposit, tap on Refund Deposit under Register Functions.
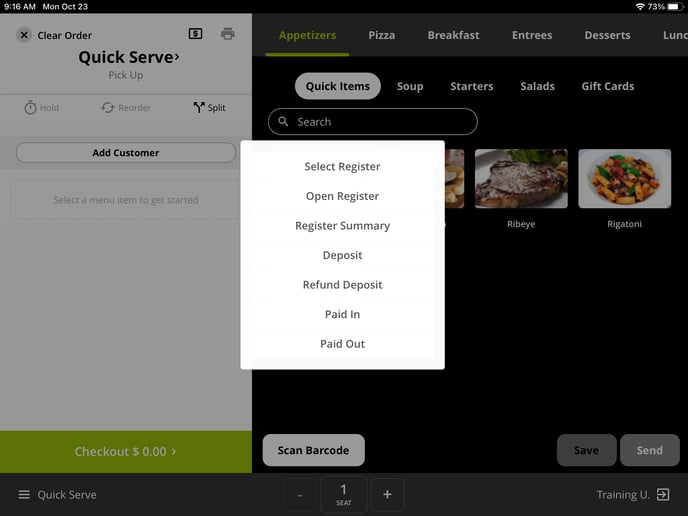
Then tap on either Cash Refund or Card Refund depending on how the customer paid. Search for the patron using their name, email, or phone number, then tap on the gray arrow icon on the right.
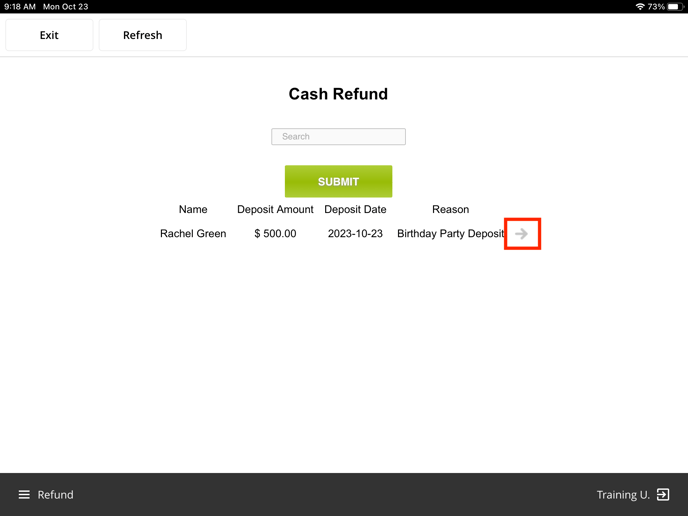
You will then be given a prompt with the customer's information automatically filled in. We recommend that you put in a reason for the customer's refund, as well as make any changes to the refund amount. Tap Submit, to save your refund.
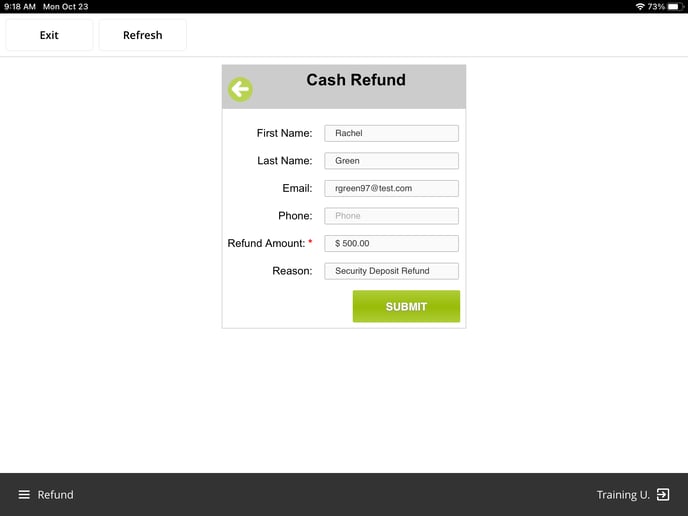
Important Note: You can only apply a single refund to a deposit. So if you change the refund amount and provide a partial refund, you will be unable to refund the rest later.
For further support, please contact our 24/7 customer support team at 505-535-5288 or email support@lavu.com.
